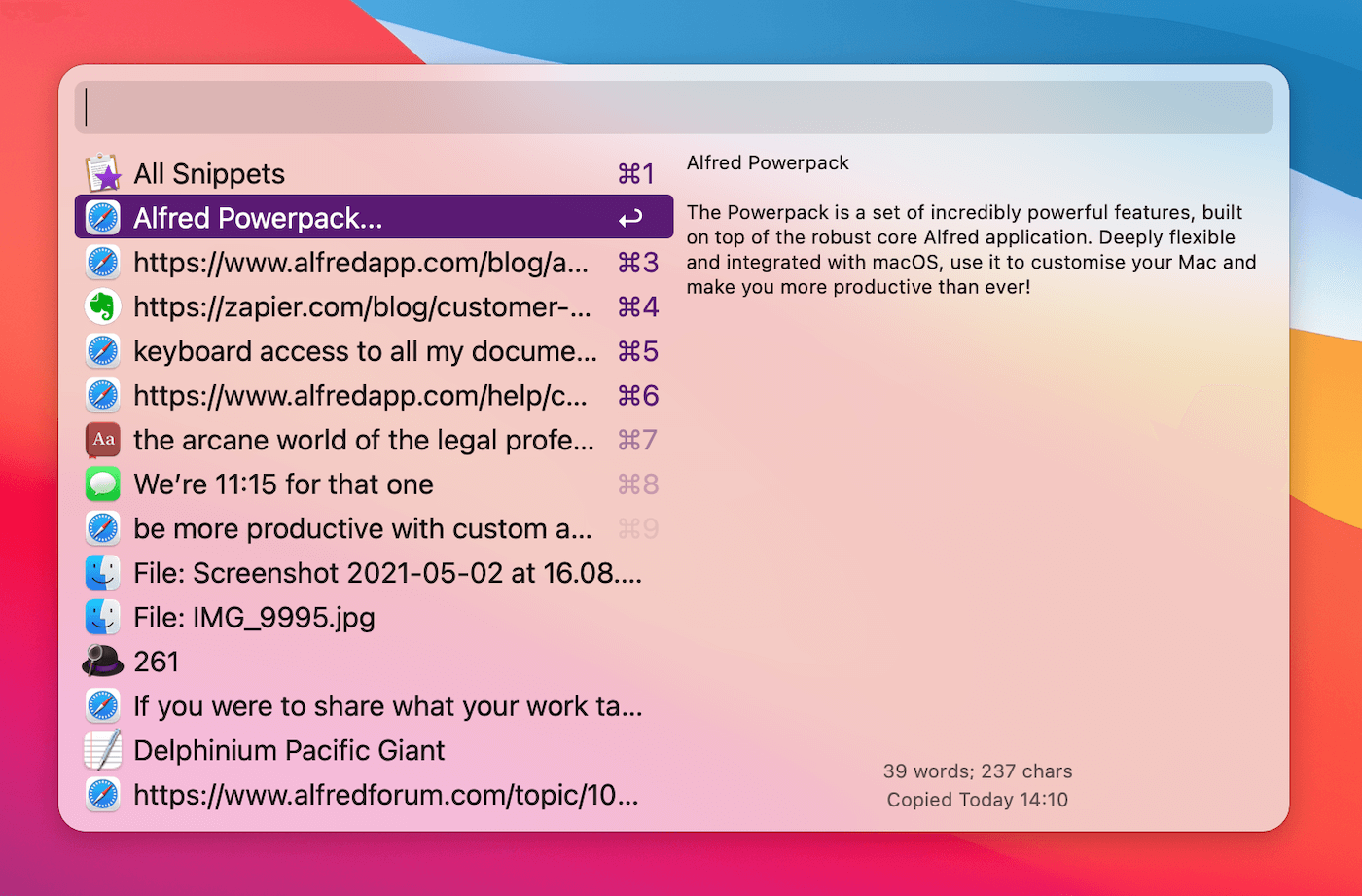Alfred's System Commands are so simple to use, they can easily go unmentioned.
From emptying your Mac's trash and launching your screen saver, to hiding or quitting apps and ejecting volumes, the System Commands are brilliantly useful. No need to take your fingers off the keyboard, or hunt for items in the menu bar.

Many of the commands can be set to require confirmation before performing them, so that you don't accidentally restart your Mac when you meant to open Reminders.

Want to lock your screen before leaving your Mac?
My most-used command is the screen saver; My Mac is set to require a password after sleep or screen saver (which you can set in your System Preferences > Security & Privacy > General), so when I step away from my Mac, I can type "scr" and know my Mac is locked.
I've also created a workflow so that I can trigger the screen saver command with a hotkey combo, which makes it even quicker to set!

Alfred's Clipboard History feature is invaluable, allowing you to copy as many items without having to worry whether you've pasted the previous clipboard content. Later on, you can always quickly search back for the link or paragraph you need in the Clipboard Viewer.
The tips below assume that you've already enabled the Clipboard History and Snippets feature; Here's how you can enable them both if you're using these features for the first time:
This is one of the many brilliant features you can unlock by purchasing an Alfred Powerpack license.
1. Browse and search the Clipboard Viewer
You can show the Clipboard Viewer by using the default hotkey combo ⌥⌘C or by typing "clipboard" into Alfred.
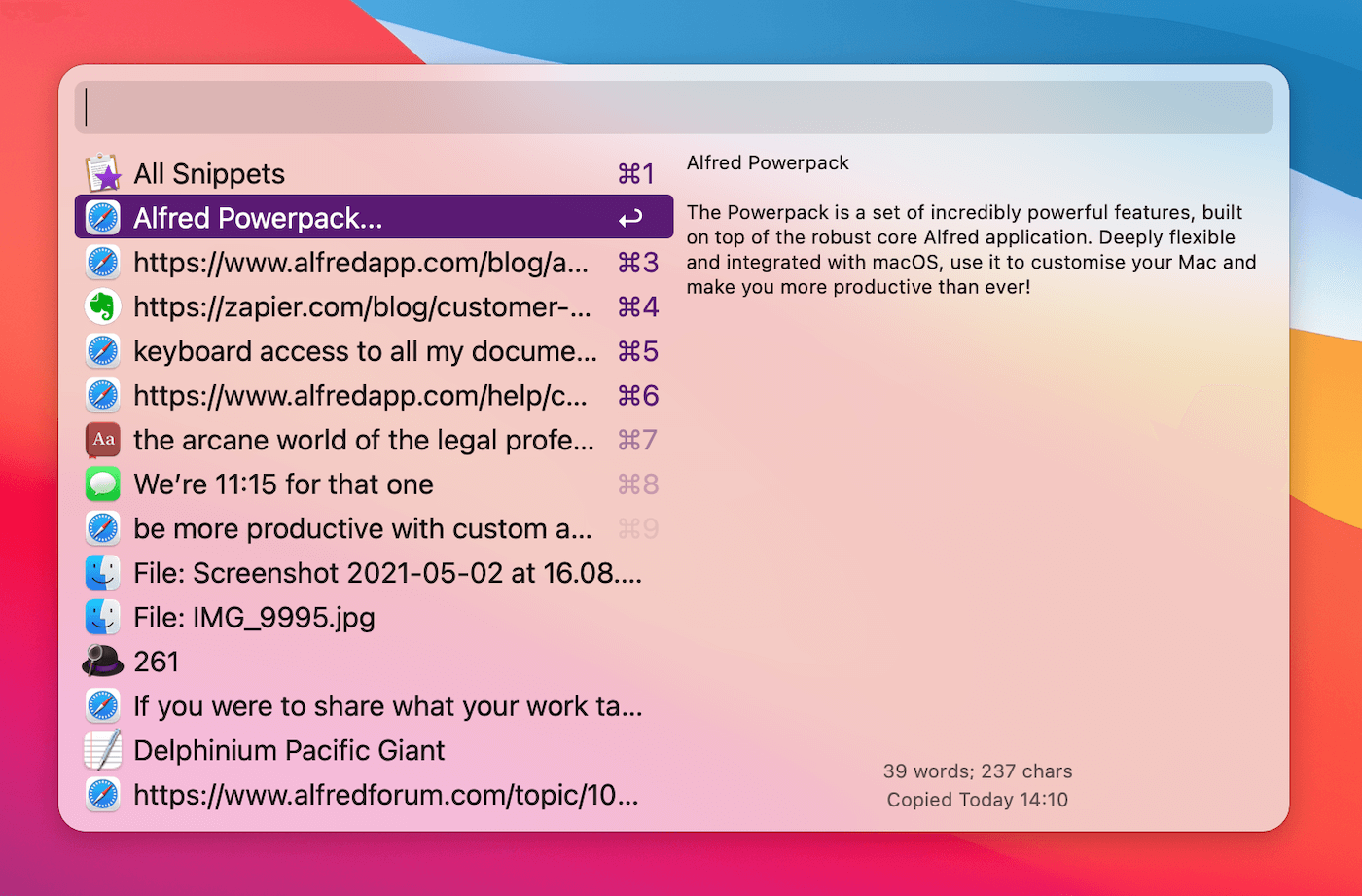
Alfred will show you the most recent items you've copied, with a search bar at the top. Type a word or phrase from the clip you're looking for to filter down to the most relevant results.
Press Return to paste the clip to the frontmost app, or use ⌘C to copy it to your current clipboard.
2. Save your most used clips as snippets
If you notice that you're frequently looking for the same clip, or need to sync certain bits of text across your Macs, use ⌘S in the Clipboard Viewer to save the clip as a snippet.
You can then give it a text expansion keyword, save it in a collection and you're good to go!
3. Clear your history
You can clear unwanted items from your clipboard history either individually or by time period.
Use Fn + backspace on an individual Clipboard History item or type "clear" into Alfred to choose how far back to delete the history.

And finally, what's the most useful thing you can do with Clipboard History? It's telling a friend or colleague so that they can take advantage of this indispensable feature every Mac should have! :)
What's the solution when the app you want to launch is Photos, but you keep calling it "iPhoto" - out of habit or nostalgia for the old days - or when you frequently misspell an app's name?
You let Alfred do the legwork of launching the right app or file for you by creating the simplest workflow ever!

Create a simple workflow using Templates > Files and Apps > "Launch file group from keyword", or create your own blank workflow. Connect a Keyword Input to a Launch Apps/Files Action and fill in the details.
You can add multiple object pairs to this particular workflow, connecting each app you want to launch to its respective alternative keyword.
If you've made a habit of using Alfred's Clipboard History Viewer regularly to look for previously used items you've copied, here's a tip for you: You can save a clipped item as a snippet!
Pop up the Clipboard Viewer by using ⌘⌥C (or the alternative key combo you've set), choose the item you want and use ⌘S to save the clipped item as a snippet.
The Snippets preferences will open with your snippet content pre-filled, so you only have to add a name and, optionally, a keyword if you want to auto-expand your snippet.

If you don't set a snippet keyword to auto-expand, the snippet will still be easily accessible either through the Clipboard/Snippet Viewer, or the "snip" keyword.
Last week, we released Alfred 4.3.1, which contains improvements to theming, workflows as well as general refinements.
If you're using macOS 11 Big Sur, we recommend updating to 4.3.1, as this release further refines support for Big Sur.
You can grab the latest release in Alfred 4's Update tab, or by downloading it from alfredapp.com. Curious to see everything that's been added? Take a look at the change log for the full list.