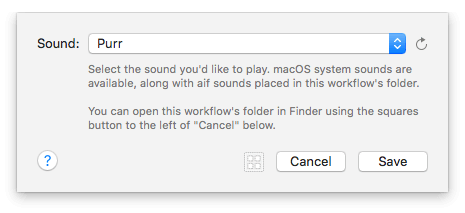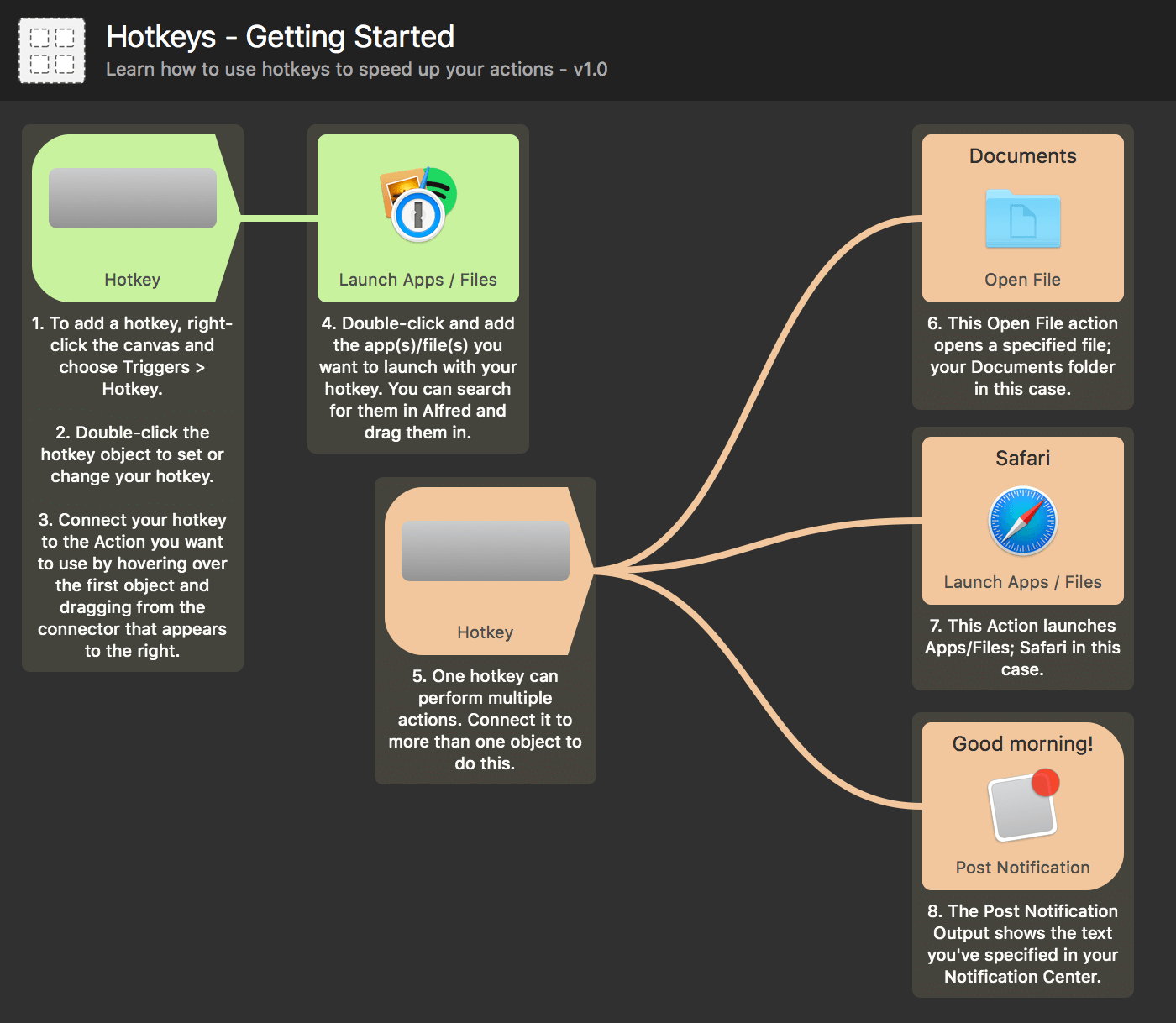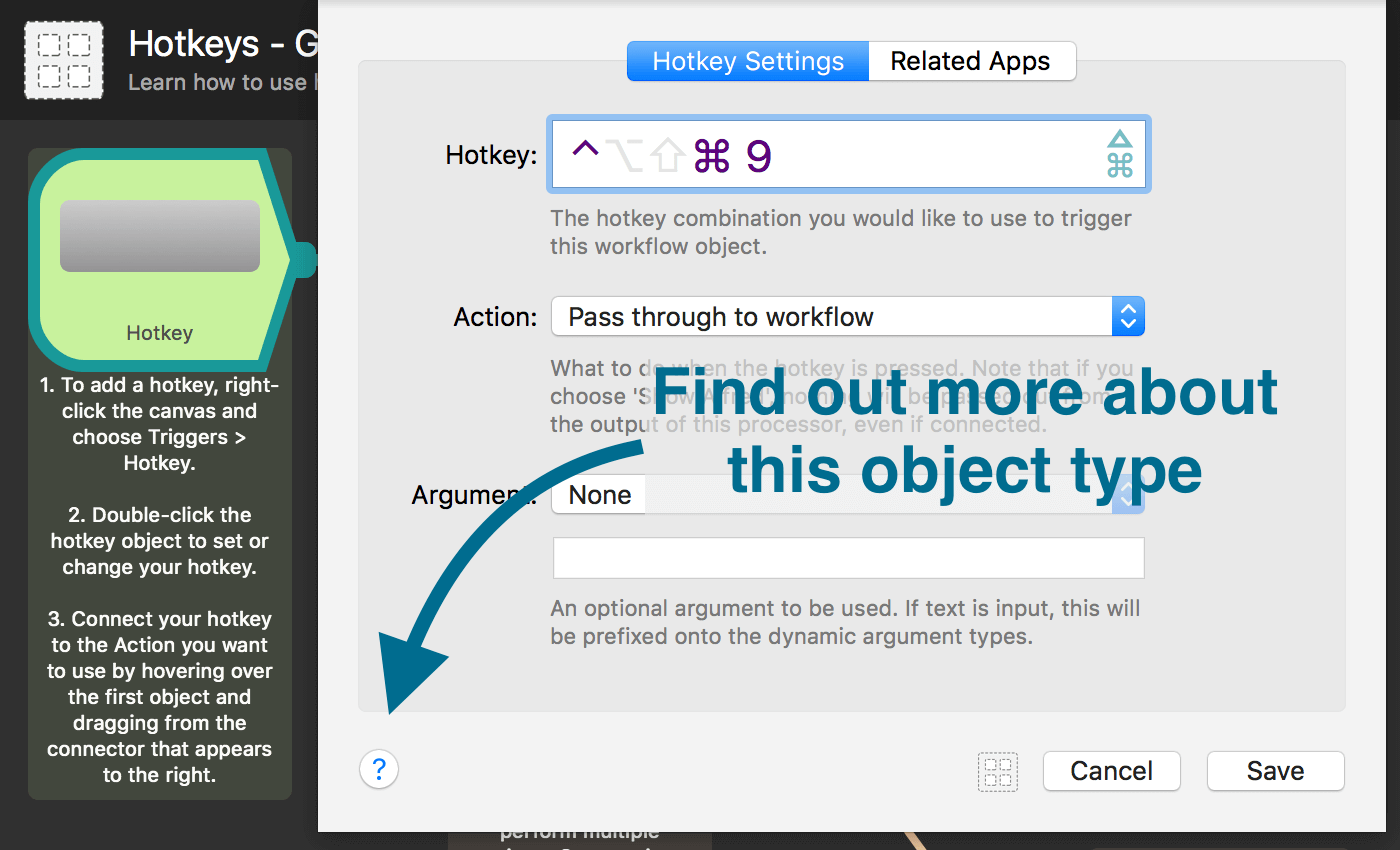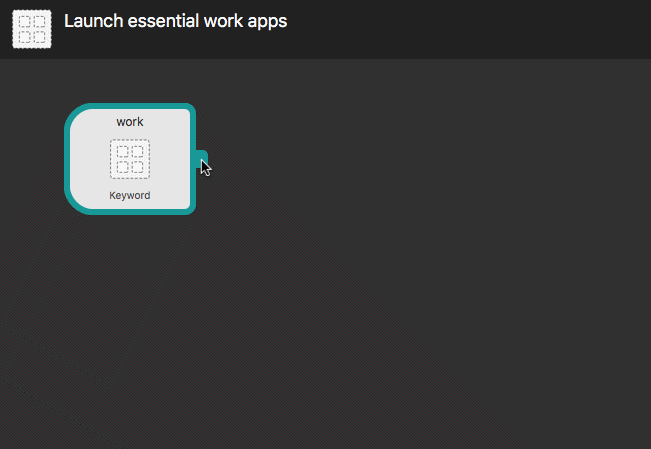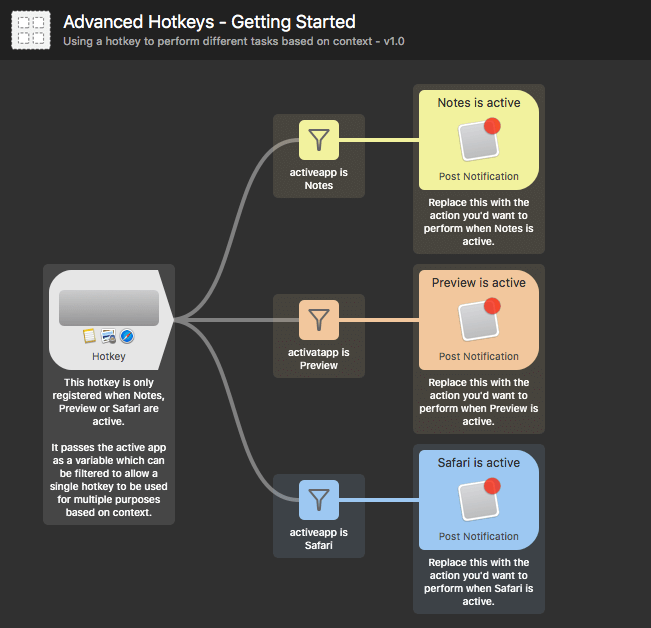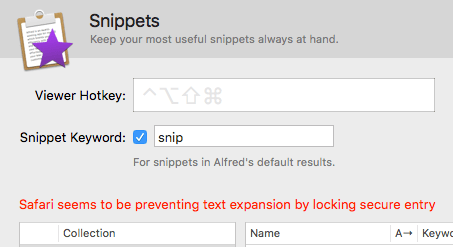We've been having so much fun adding the latest feature to Alfred; A new "Play Sound" workflow object. Of course, we had to create some sounds to tickle your ears with!
The Alfred Sound Bank Volume 1 contains 32 sounds created on the Make Noise 0-Coast, and is free to download from our Alfred Labs page - where you might just see other cool projects appear over the coming months! :D
The sounds are 24-bit, 44.1khz aif files, and are free to use under the Creative Commons Attribution-ShareAlike license. This means that you're free to use them in your Alfred workflows, your own apps or anywhere you like, with attribution.
Download the Alfred Sound Bank Volume 1.
How can I use the sounds in Alfred?
In Alfred 3.2.1, which we've just released today, we have added a new Output object to workflows called "Play Sound".
To add a sound to your workflow, add the "Play Sound" Output object to your workflow, and select a sound.
To add one of the new Sound Bank sounds, or your own, click the square button in the configuration and drop the aif or m4a file into this workflow folder. Press the "Refresh" arrow and choose your new sound from the Sound list.
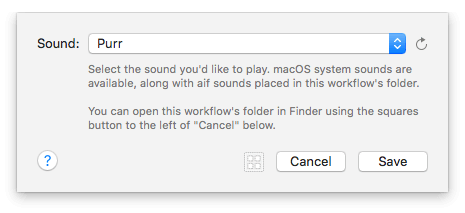
Can I use the sounds in macOS too?
Absolutely! Add the sounds to ~/Library/Sounds/ and when you next launch your Sound System Preferences, you'll see these under the Sound Effects as "Custom", alongside the built-in ones provided by macOS.
If you then want to set one of these sounds for incoming mail in Mail.app for example, you'll launch Mail's General preferences and select the newly added sound for "New messages sound".
We look forward to seeing - and hearing - the latest auditory additions to your workflows. :)
Really, we should have called this release 3.3, as it's more than a simple bug-fix release, but Andrew couldn't resist a release number as entertaining as 3.2.1. (Hey, it's the small things in life!)
In today's release, we have added a new Output object to workflows called "Play Sound".
The File Action trigger now supports content type tree, so you can add +public.image as a file type for an action to show for all files conforming to this type. Easier than adding every image type manually to your filter!
We've also improved the snippet behaviour so that it behaves more predictably when using the {cursor} positioning, both in snippets and when using dynamic placeholders in the "Copy to Clipboard" object.
As usual, you can take a look at the complete change log for more details.
It's already December! Count down to Christmas with us, as we share tips, tricks and treats every day in the Alfred Christmas Calendar 2016!

Whether you're looking for a productivity boost in the mad dash to the end of the year, fancy a few new festive Alfred themes, or just want to have a bit of fun counting down the next few weeks, we'll be sharing something new every day until Christmas.
Follow us on Twitter at @alfredapp if you want to be reminded to check the calendar over the next few weeks :)
Did you know that there are dozens of workflow examples and templates built into Alfred to help you get started and learn how to create your own?
You can find these in the Workflows tab in Alfred 3; Click the [+] button in the bottom left to choose from the 13 Getting Started guides, 6 fully-functional example workflows, and 40 templates!
The built-in workflows include simple ones like launching an app and a folder at the same time using a keyword or hotkey, or filtering files to only show you results from specific locations and file types.
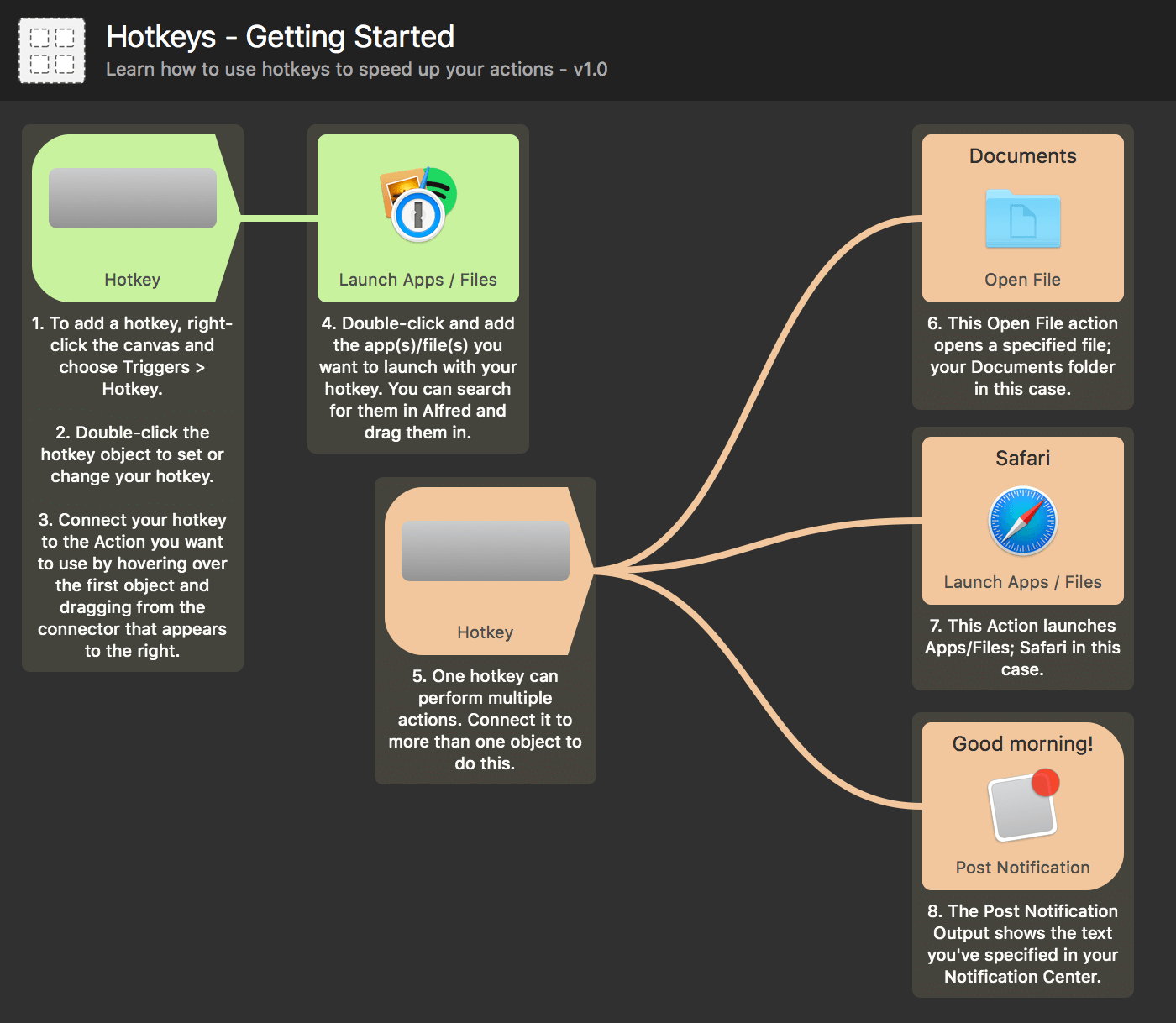
We've also added more advanced examples, which include helpful notes to help you discover how you can then modify them or create your own from scratch.

Once you've added an object to your workflow, double-click it to show the configuration panel; Clicking the question mark icon will launch the relevant help page where you'll find further information.
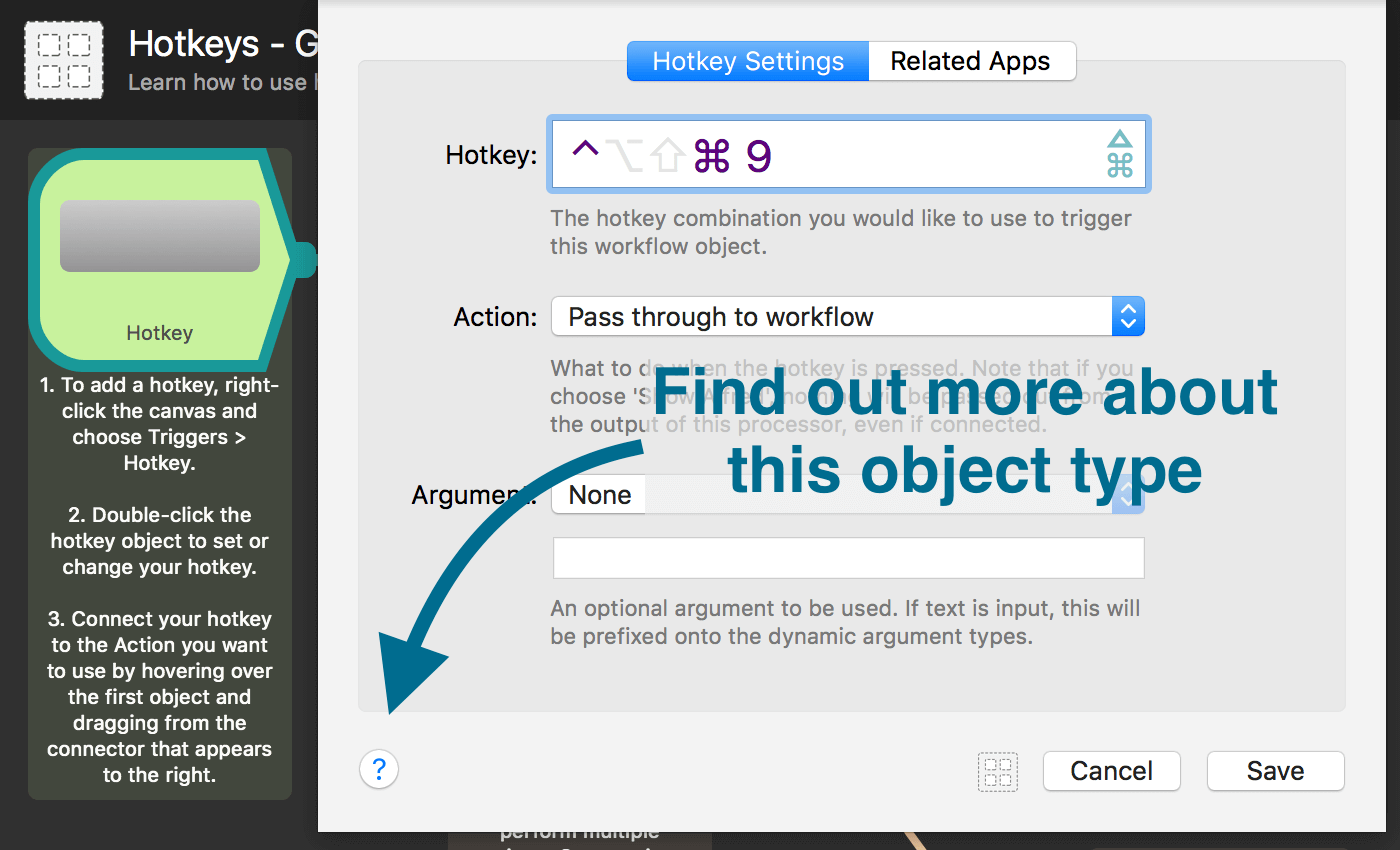
Go ahead and give these workflows a try! You'll also find numerous tutorials, from beginner to advanced, in the Help section of our website. And once you've started creating your own workflows, you can exchange ideas and get help on the Alfred Forum too.
There's never been a better time to get started improving your own productivity by creating workflows that fit your work habits!
On Tuesday, we released Alfred 3.2, which contains a huge number of improvements to our favourite features.
As usual, you can grab the latest release in-app or, if you haven't updated to Alfred 3 yet, you can download it from alfredapp.com.
Build Better Workflows Faster
Creating workflows has become even quicker; Drag from a connection point to an empty space, and the object menu will automatically pop up to allow you to add a new object. Try it for yourself to see how efficiently you can build up a new workflow.
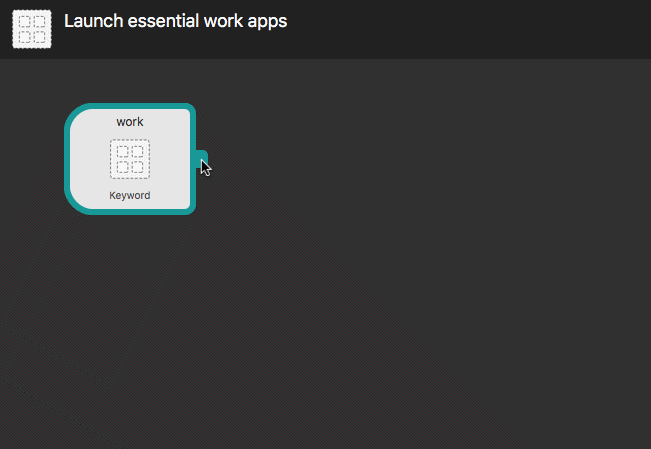
Script filters have also seen significant improvements; Your script output can now tell Alfred to re-run the script after a set period of time. Take a look at the "Advanced Script Filters" workflow in Getting Started to see this in action.
There have been quite a few more enhancements to script filters, which we'll share in more details in upcoming blog posts. Take a look at the Change Log in the meantime.
Hotkeys can now pass the currently focused app through to the workflow as a variable, which means you can use one hotkey to perform many different actions depending on the app context.
The Getting Started "Advanced Hotkeys" built-in workflow shows you how you can use this awesome new feature in your own workflows.
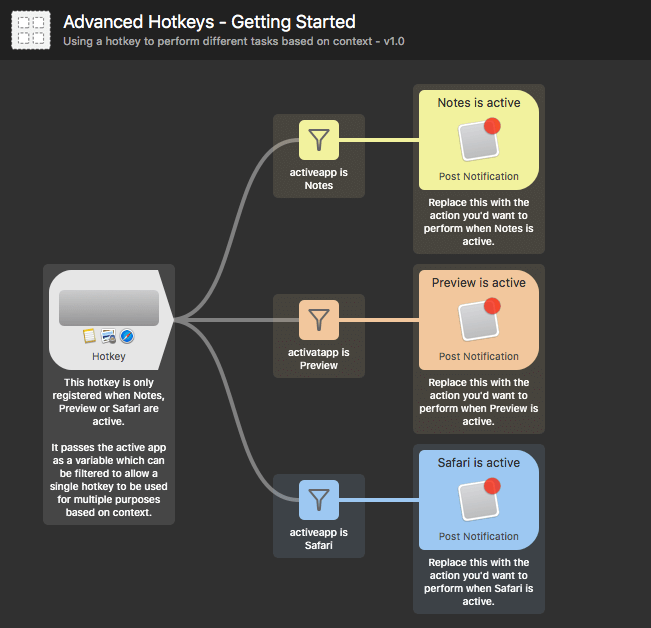
Even Better Snippets
We've added a {cursor} placeholder to the dynamic placeholders you can use in your pasted snippets - including Alfred Remote and "Copy to Clipboard" outputs - so that the cursor automatically moves from the end of the snippet to a pre-defined position.
Apps can use secure input on your Mac to stop other apps from being able to recognise your keystrokes (e.g. in password fields), but this can occasionally remain active when it shouldn't.
To help you identify which app is preventing text expansion, you'll find a warning shown in your Snippets preferences. You can then quit or restart the responsible app if necessary.
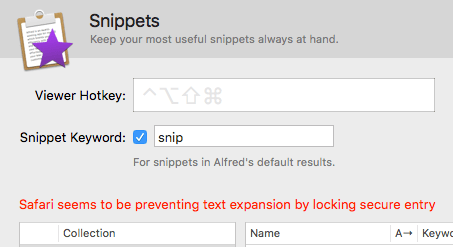
1Password Teams & Families Now Supported
Great news for 1Password users; As soon as 1Password 6.5 is released, Alfred will show you results from multiple vaults, including your 1Password Teams or Families vaults.
You'll be able to view all item types too; Non-login items, such as Secure Notes, will be opened in 1Password Mini.
And Much More...
Version 3.2 is a significant release with many more new features and improvements than the ones we've highlighted above, so dive into the Change Log if you'd like to see what else is new. :)