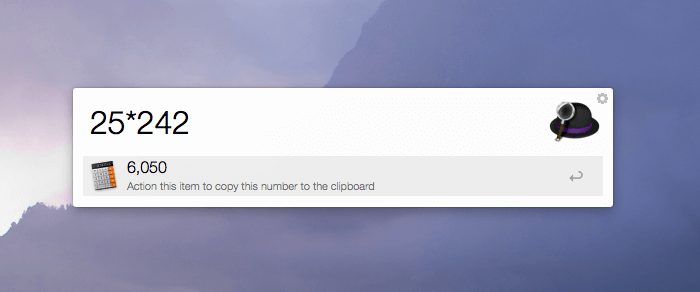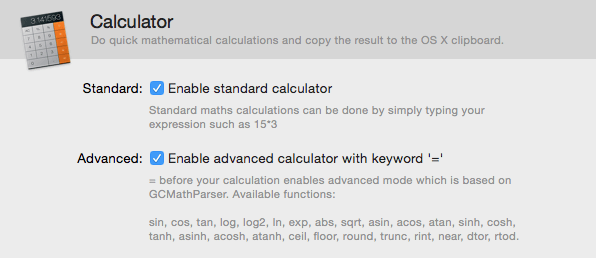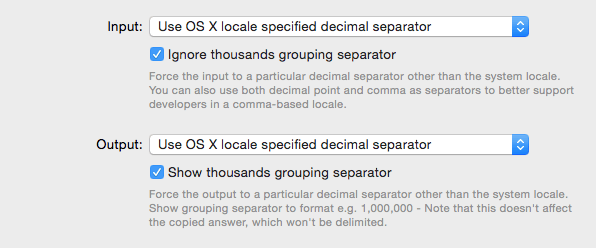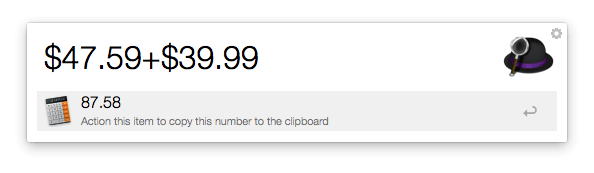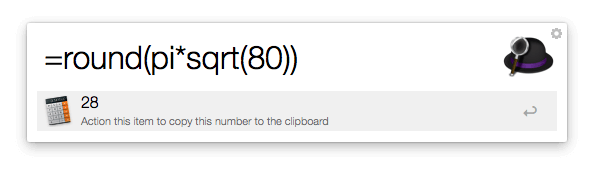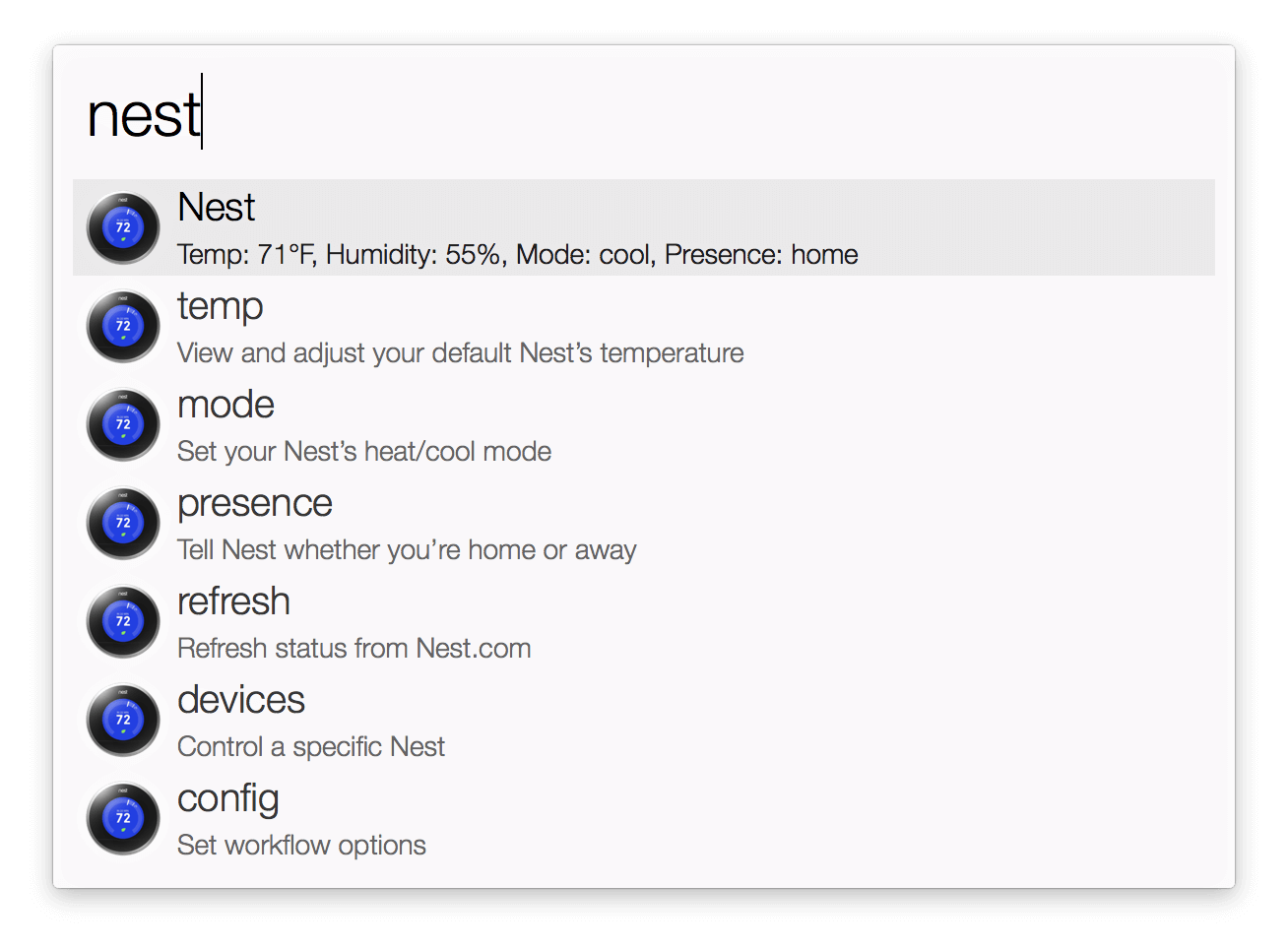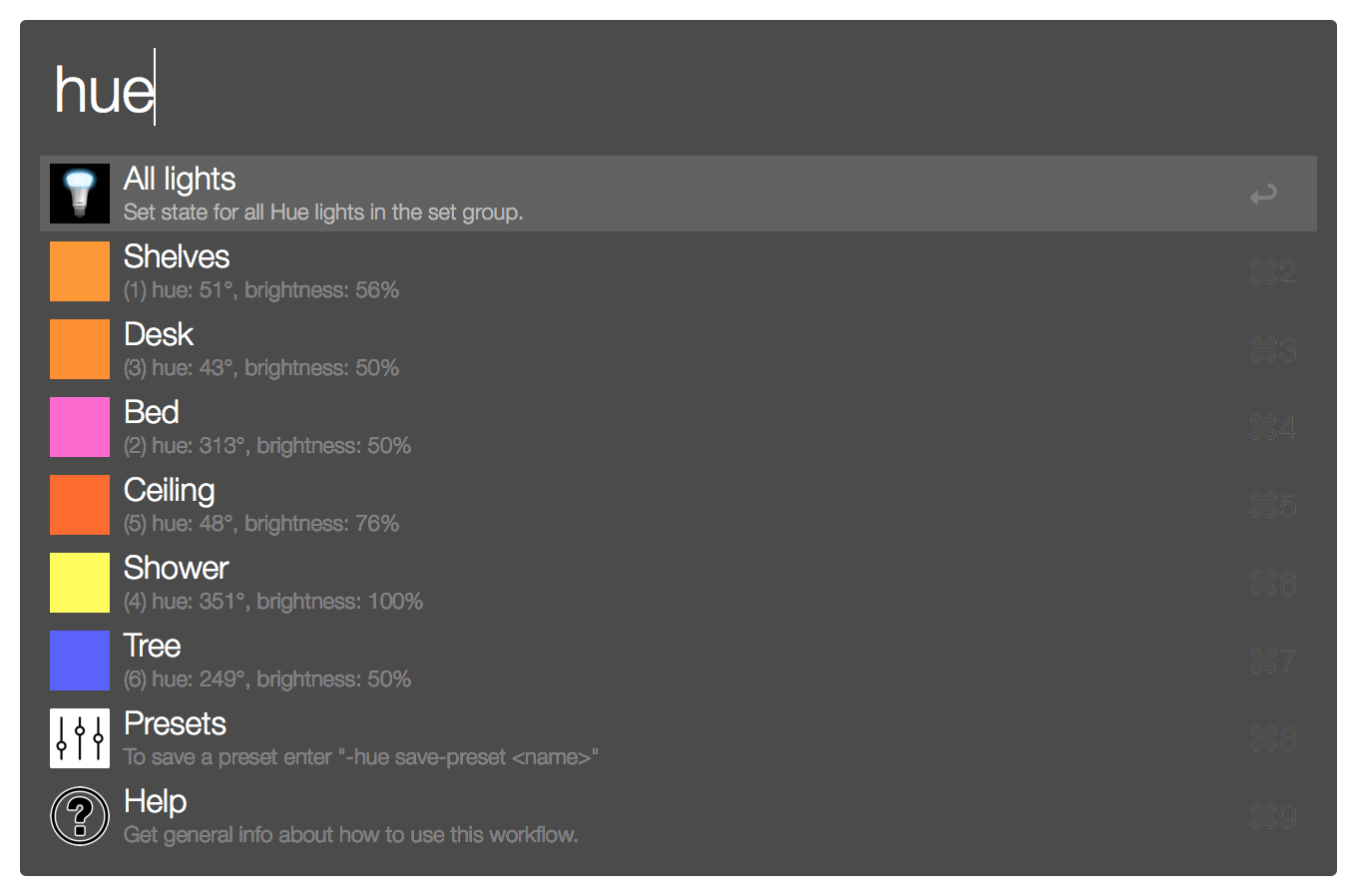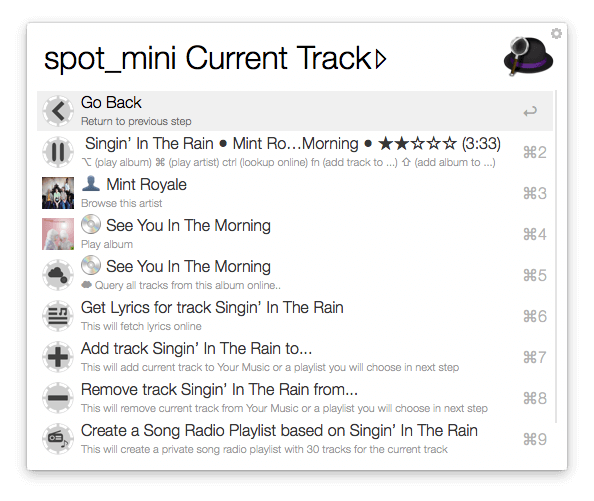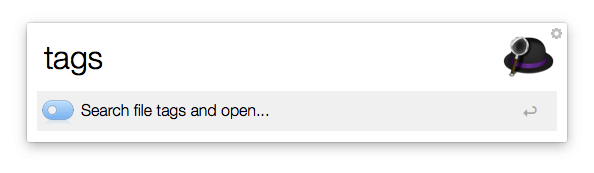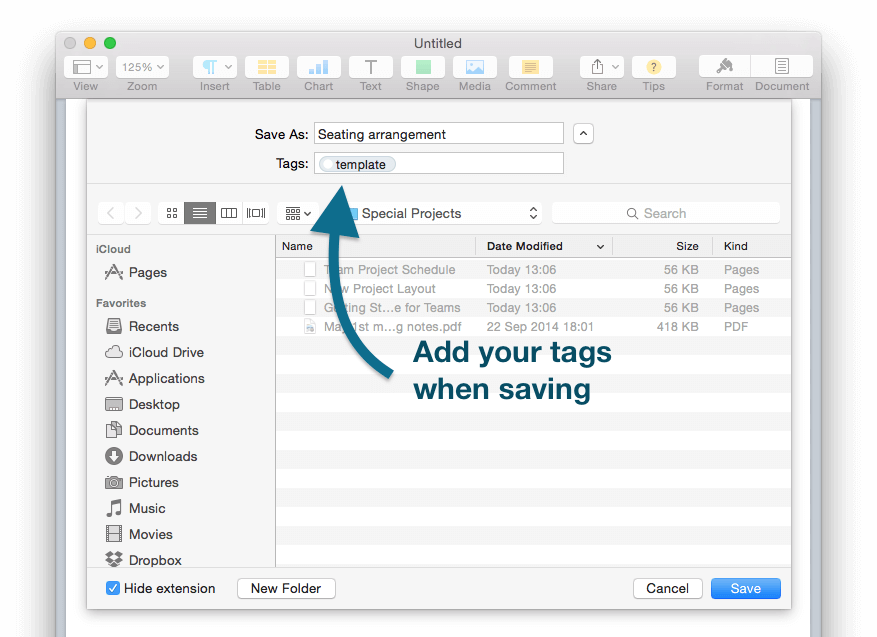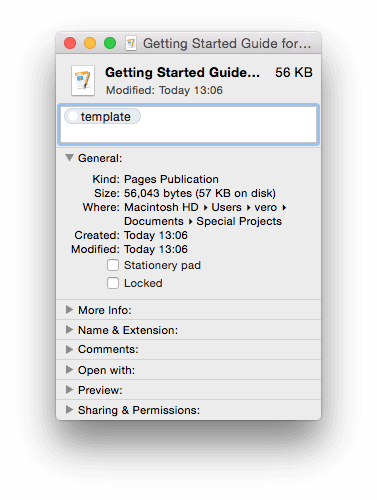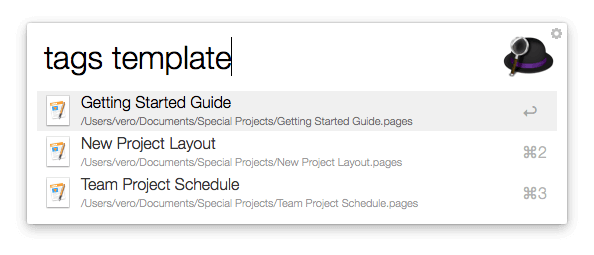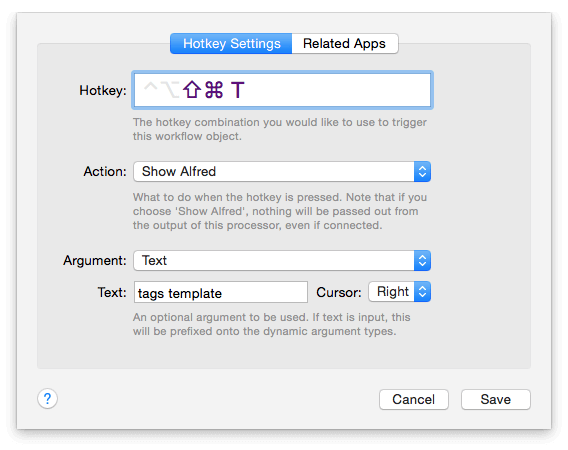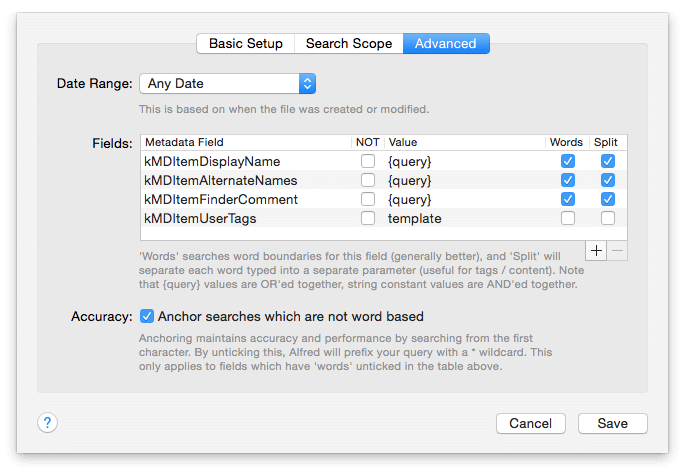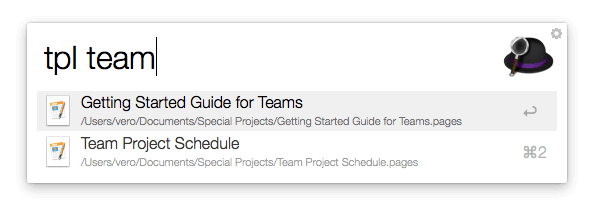You've probably already used Alfred to make a few quick calculations in the past, right? Alfred's calculator is conveniently easy to access; No need to rifle through drawers looking for that antique calculator!
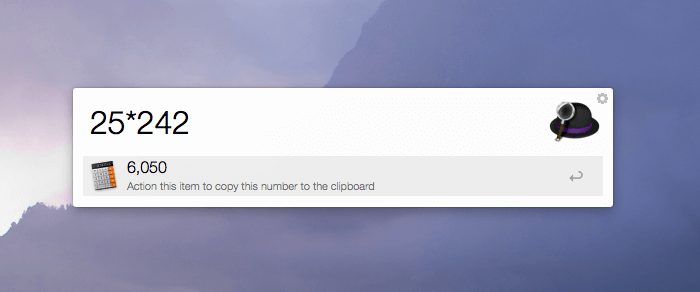
The calculator is part of Alfred's free core features and is enabled by default, so just pop up the search box and start typing a few numbers. If you find that typing "2+2" in Alfred doesn’t give you an answer, check "Enable standard calculator" in Alfred’s Features > Calculator preferences.
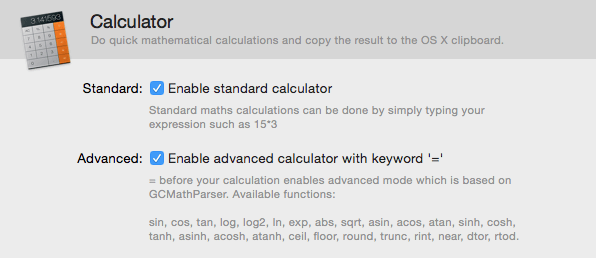
Customising decimal and thousand separators
Depending on where you are in the world, you'll have a personal preference for how you like to see numbers displayed. Some countries use the dot as decimal separator, while others use the comma.
You can specify your own preference for the decimal separator, as well as the thousands separator in the preferences.
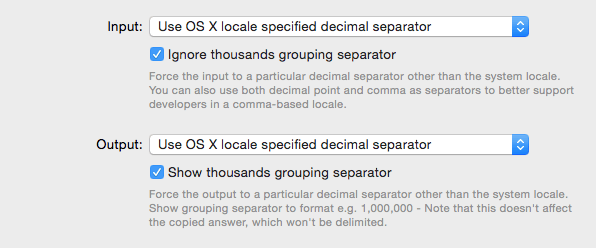
You can let OS X decide for you based on your locale (the country and language your Mac is set to use) or you can force the input and output to the specific decimal separator you want. If you find yourself copying inputs that use either comma or dot as decimal, you can even choose to accept both as inputs.
If the numbers you're copying into Alfred include currency symbols, Alfred will ignore them so you can paste directly from your spreadsheet or from the web without removing having to remove the dollar signs first!
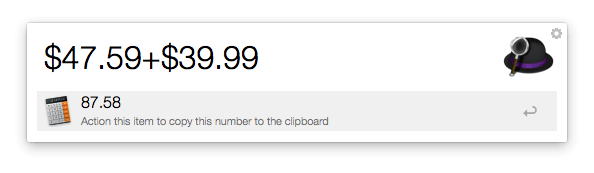
Alfred's advanced calculator
Now, if you're the fancy type who needs to do more advanced calculations, you can enable Alfred's advanced calculator. Prefix your equation with the = sign to let Alfred know you want to use advanced functions.
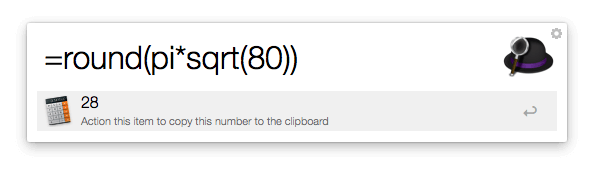
You'll find a list of the functions you can use in Alfred's Calculator preferences or on the Calculator help page.
Using your answer
Once you've got the answer to your equation, you can do a few things with it:
- Press the Return key to paste the solution to the frontmost OS X window;
- Press Cmd + C to copy it to your clipboard;
- Use Cmd + L to show the solution in Large Type on your Mac's screen, making it visible from across the room;
- Use the = key to move the result up to Alfred's search box and start a new equation with it.
These simple tricks will help you solve maths problems faster than ever before!
It's a double-whammy release today; Alfred 2.7.2 and Alfred Remote 1.1 are both available for download! On your Mac, go to the Update tab in Alfred or download from alfredapp.com. For Remote, check for updates in the iTunes App Store.
What's new in Alfred?
First, in Alfred 2.7.2, we've significantly improved Alfred's focusing behaviour, where Alfred no longer takes the focus away from OS X to operate. What does this mean? It'll make Alfred feel smoother to use, especially on multi-screen setups where the focus occasionally went back to the wrong window.
We've also updated the iTerm integration and made loads of changes under the hood, which should ensure your Alfred experience continues to be pleasant as ever!
And what's new in Remote?
The confirmation for System Commands has been moved from the Mac (where previously, a box popped up for you to confirm the action) to a double-tap action on iOS. In this new version, on iOS, tapping an action that requires confirmation will show a "Tap to confirm" message under the action icon.
This release also includes iOS 9 support, fixes and improvements to the navigation experience, to give you the most straightforward setup possible.
Get more done with our new tutorials
Once you've updated, take a look at our newly revamped Guides and Tutorials section for tips on being more productive with Alfred, using Powerpack features and making the most of Remote.
Technology has come a long way since the original "hand clapping" living room lights; Home automation has become a world of wonders where you can control everything, including the temperature, the mood lighting and the auditory landscape around you.
There are already great Alfred Powerpack workflows for controlling your home environment, so make yourself comfortable and take a look at a few of our favourites below.
Keep warm by controlling temperature
The Nest thermostat is an incredibly clever temperature controller for the home; It learns from your usage, and automatically turns the temperature down while you're away, helping keep heating costs down.
Jason Cheatham created a Nest Controller workflow that allows you to see what your Nest is up to, and control it from Alfred.
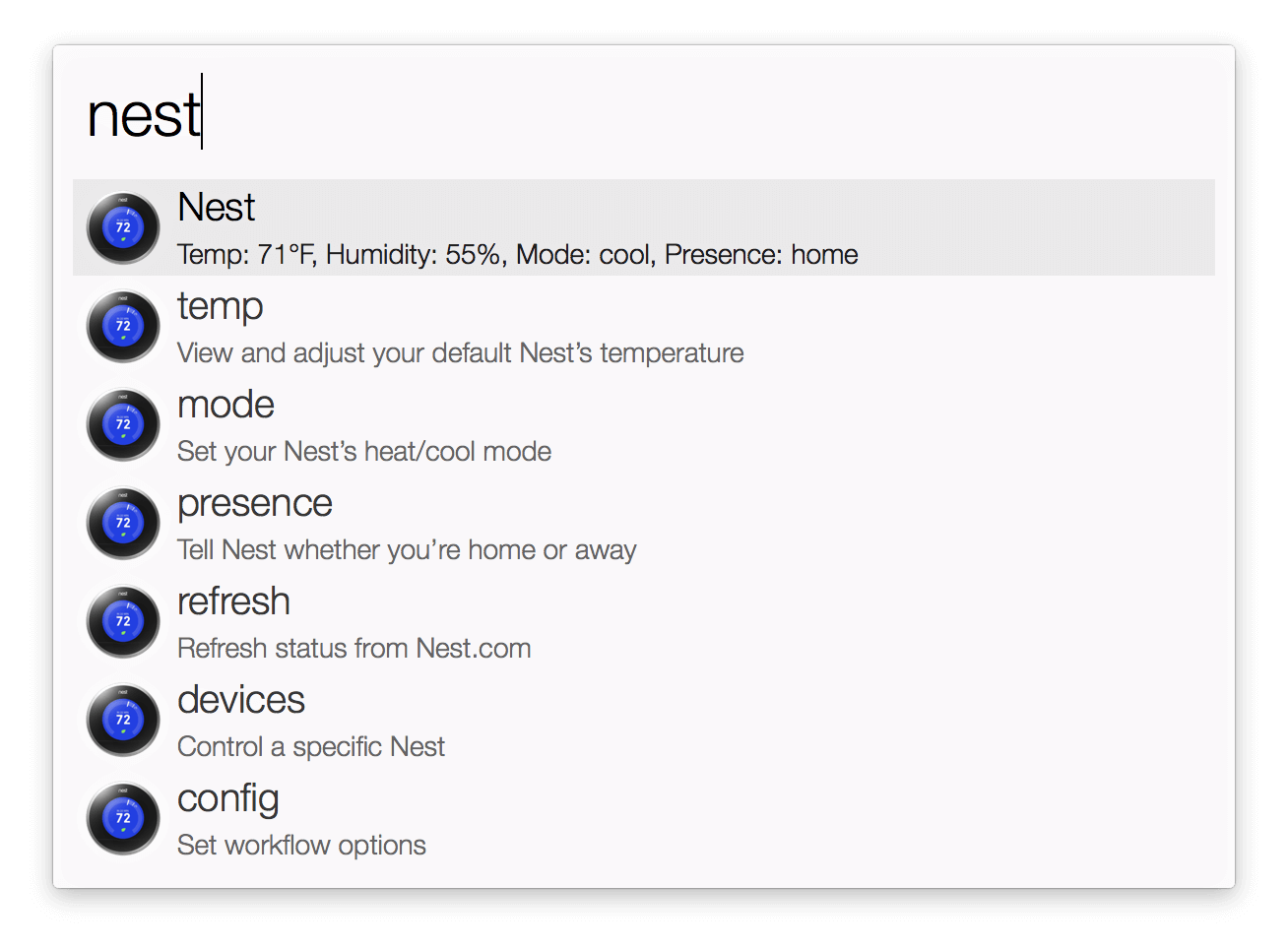
Whether you're just curious what mode your Nest is in, or you want to let it know you're going out, the workflow makes these controls readily available from Alfred's search box.
Set the mood with lighting
Coloured lighting is such a fun way to change the mood of a room, and Philips Hue lightbulbs are a brilliant way to create these moods.
The Philips Hue Controller by Ben Knight is a workflow that lets you create presets and give them names for easy access later, as well as control individual lights for brightness, effect, colour, or simply turn them on or off.
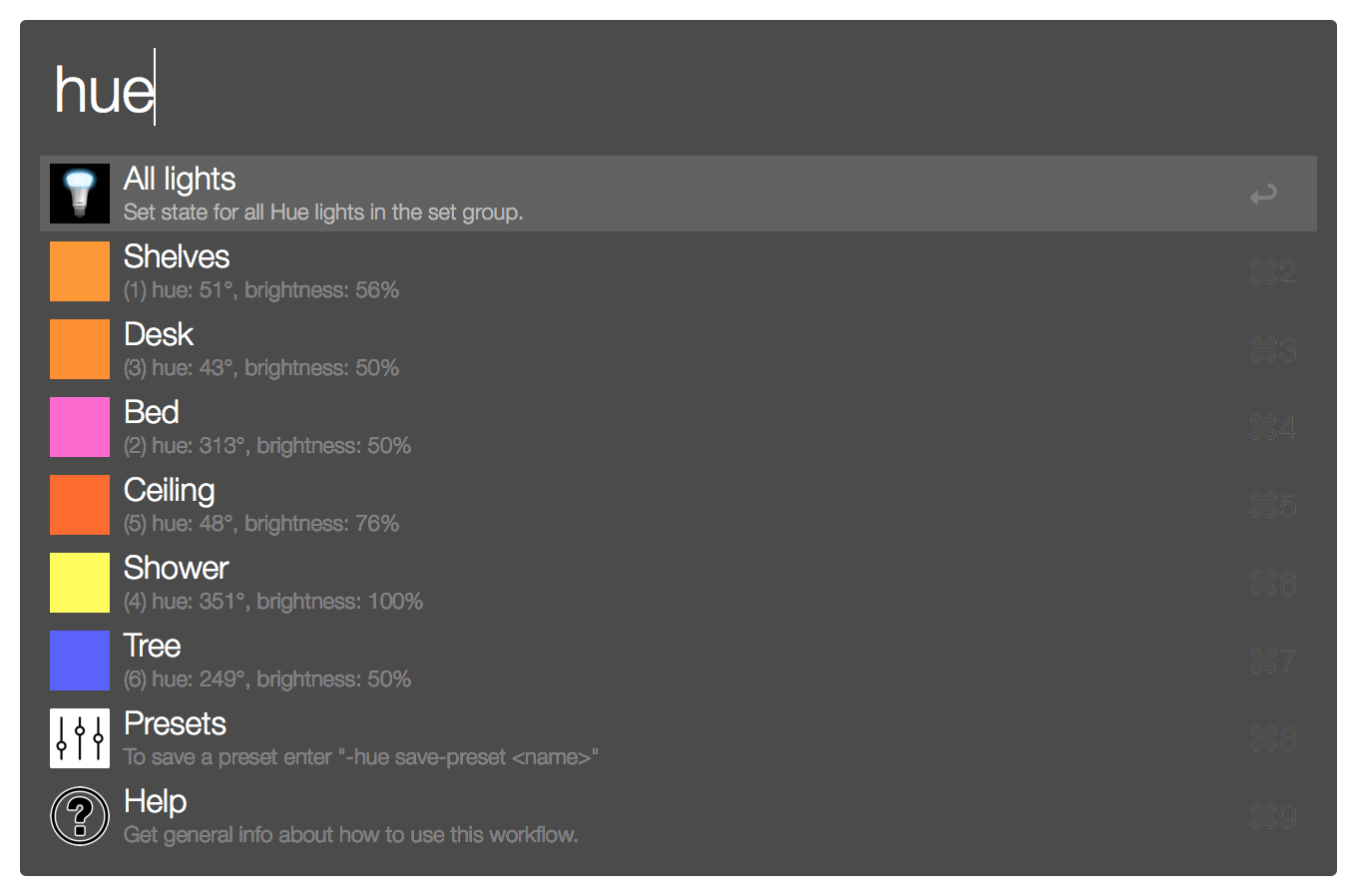
Ben created some fun presets for his own Hue lightbulbs, themed around Christmas, his favourite hockey team (the Boston Bruins) and a "concentration" preset to remove distractions when working at home.
Once you've set your lighting to be all nice and cozy for the evening, what's more jarring than a bright computer screen burning your retinas with its dazzling white light? Thankfully, f.lux is a Mac app that adjusts your computer's display to the time of day, so that the light is warmer at night.
There are a few workflows available to control f.lux from Alfred for a more comfortable evening lighting; The Flux Control by ClickySteve even includes a page of Alfred Remote icons, making it easy for you to control f.lux on your Mac without having to even move off the sofa!
Groove with great tunes
Add that final touch with some great music. Whatever your tastes and your favourite music player, there's almost certainly a workflow for it.
We're very fond of Spotify, for which there's a fantastic Spotify Mini Player workflow. You'll also find Music Player workflows for Rdio, iTunes, Last.fm, Google Music and more.
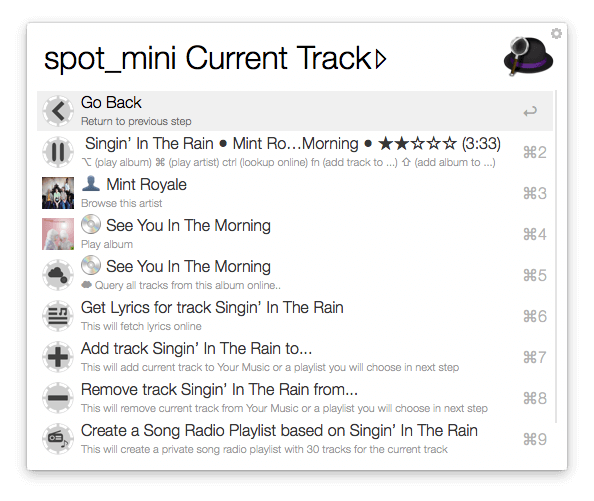
Take a look at Packal and you'll find workflows for your favourite music player, as well as instructions on using them. Some also include Alfred Remote controls.
Make your house more homely with Alfred
These are just a few of the ways you can use Alfred to control your home, from removing the need for the numerous little fiddly plastic controllers that come with various devices to giving you a centralised way to tell them what to do.
The beauty of workflows is that you can customise them to your personal preferences; You could even create presets that span multiple connected devices, like switching on lights and putting on some groovy tunes all at once to help you wake up in the morning!
Now, how about finding a remotely controlled coffee machine? :D
Tags in OS X are a quietly powerful way to organise files on your Mac. With Alfred, you can turn these simple tags into a great way to access collections of files, wherever they may be on your Mac and regardless of the file name.
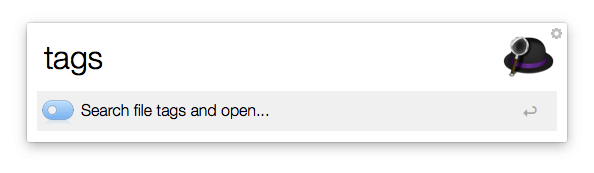
In this scenario, I've tagged template files that are stored in various folders on my Mac with the tag "template" to help me find them quickly when starting a new project. The files relate to different projects, but the common tag makes the files easy to search for.
You'll also discover a few different ways to search for these tags, from Alfred's built-in search to some great workflows.
Tagging your files
I've just finished creating a new file, so I'm adding the "template" tag while saving the file in Pages for the first time. Most OS X apps will allow you to set tags when saving your file.
OS X will suggest matching tags as you begin to type if you've already added some to your files.
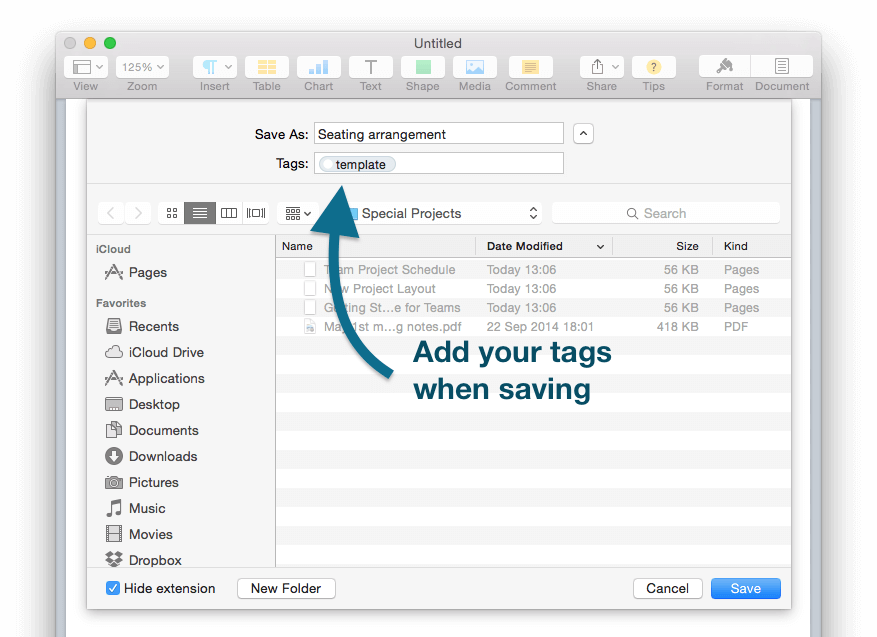
Some of my template files already existed, so I'm adding a tag in Finder, by opening the "Get Info" panel for the file.
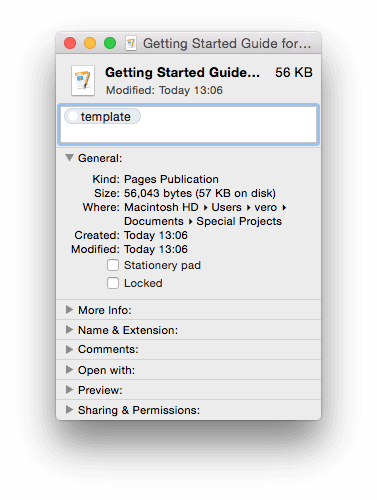
Using the built-in "tags" keyword
By default, Alfred includes a keyword to make it easy to search for files by tag. I've found three files on my Mac that use the keyword "template" by prefixing my search with the keyword "tags". Easy, isn't it?
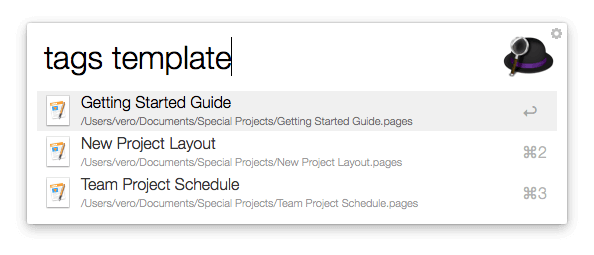
Showing tagged files with a hotkey
As I'm frequently looking for the exact search term above, I've also created a hotkey for my search. The Powerpack workflow consists of a single hotkey object, with the argument set to Text with the content "tags template".
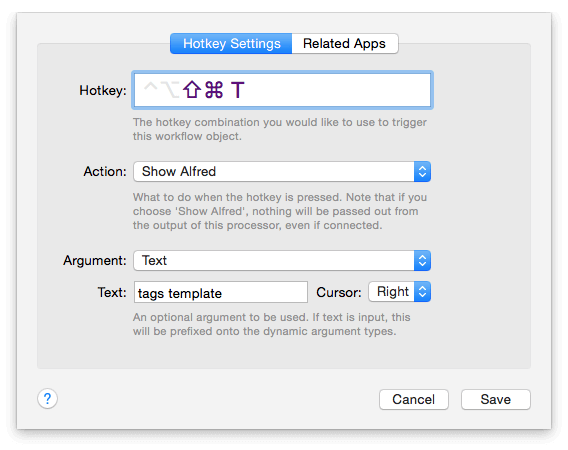
Pressing the hotkey combination brings up Alfred's search box with the relevant results for the tag "template" without me having to type anything more!
Creating a File Filter workflow
More advanced users might want to create a File Filter workflow for a specific tag and search based on the name of the file.
To get started, in Alfred's Workflows, click on the + in the bottom left and choose Templates > Files and Apps > File Filter from Keyword and Open.
I've left all settings empty in the File Filter object, with the exception of these two changes:
- In the Basic Setup tab, I've set my keyword to "tpl"
- In the Advanced tab, I've added the kMDItemUserTags and set the value to "template" to match my keyword
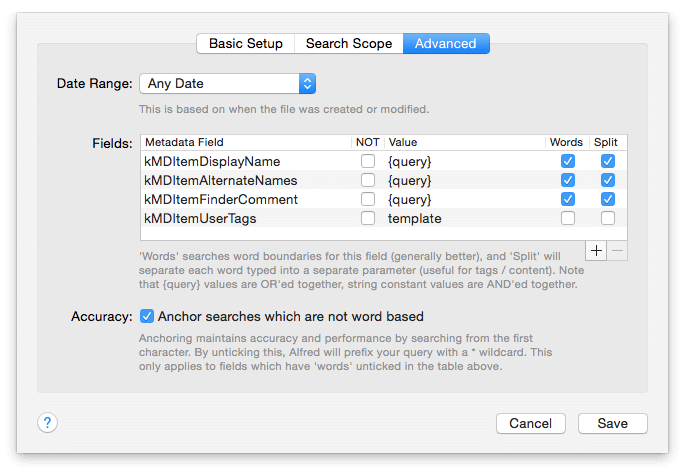
With this File Filter, I'm telling Alfred to use the keyword "tpl" to search only files with the tag "template".
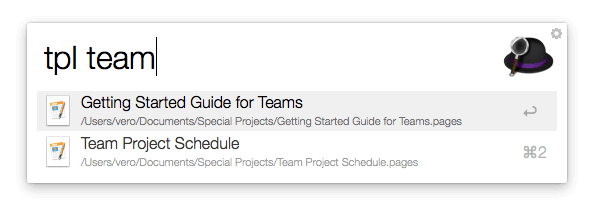
These are three ways to use OS X tags to make it easier to search and manage files on your Mac. How much time can you save with a little tagging?
For those who enjoy helping us test pre-releases, you can now update to Alfred 2.7.2.
The most significant improvement in this release is the change in focus behaviour, where Alfred no longer takes focus away from OS X to operate. This should not only make Alfred feel smoother to use, but should also alleviate the odd focusing behaviour where it occasionally went back to the wrong window, especially when using a multi-screen setup.
This release also brings in the updated iTerm integration, which we mentioned yesterday.
There are a significant number of improvements and changes in this release, so be sure to take a look at the full change log for more details.
If you'd like to help us test pre-releases, choose the "Pre-releases" option from the dropdown menu in Alfred's Update preferences.