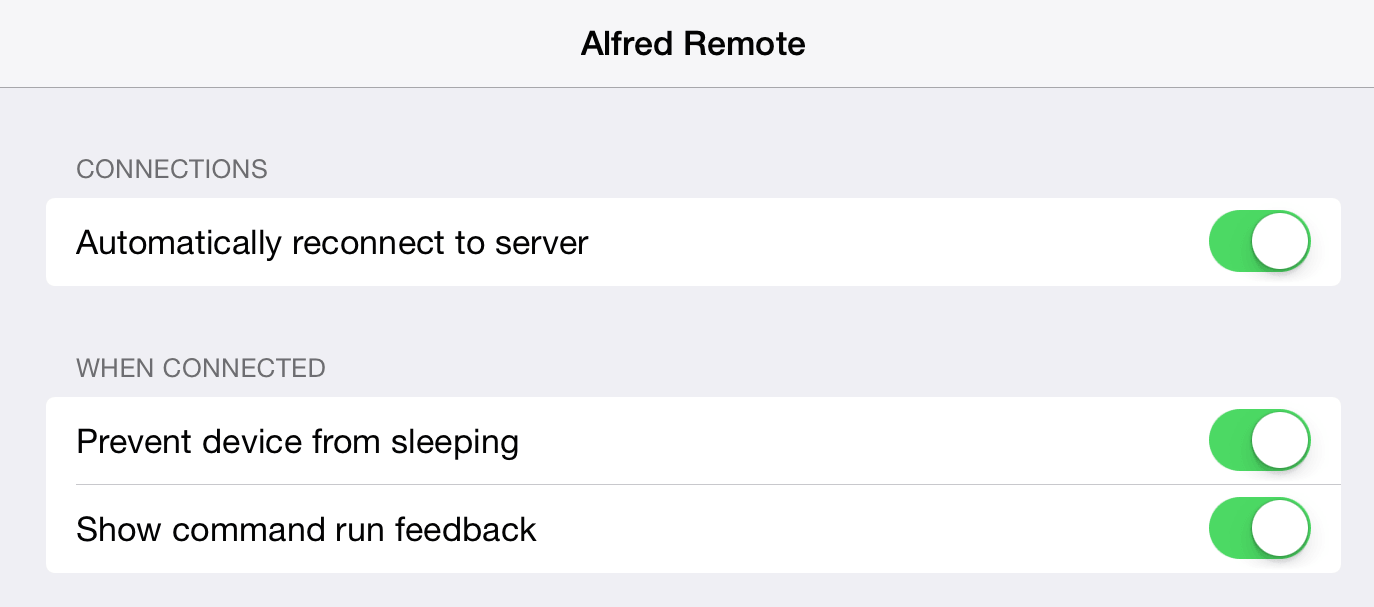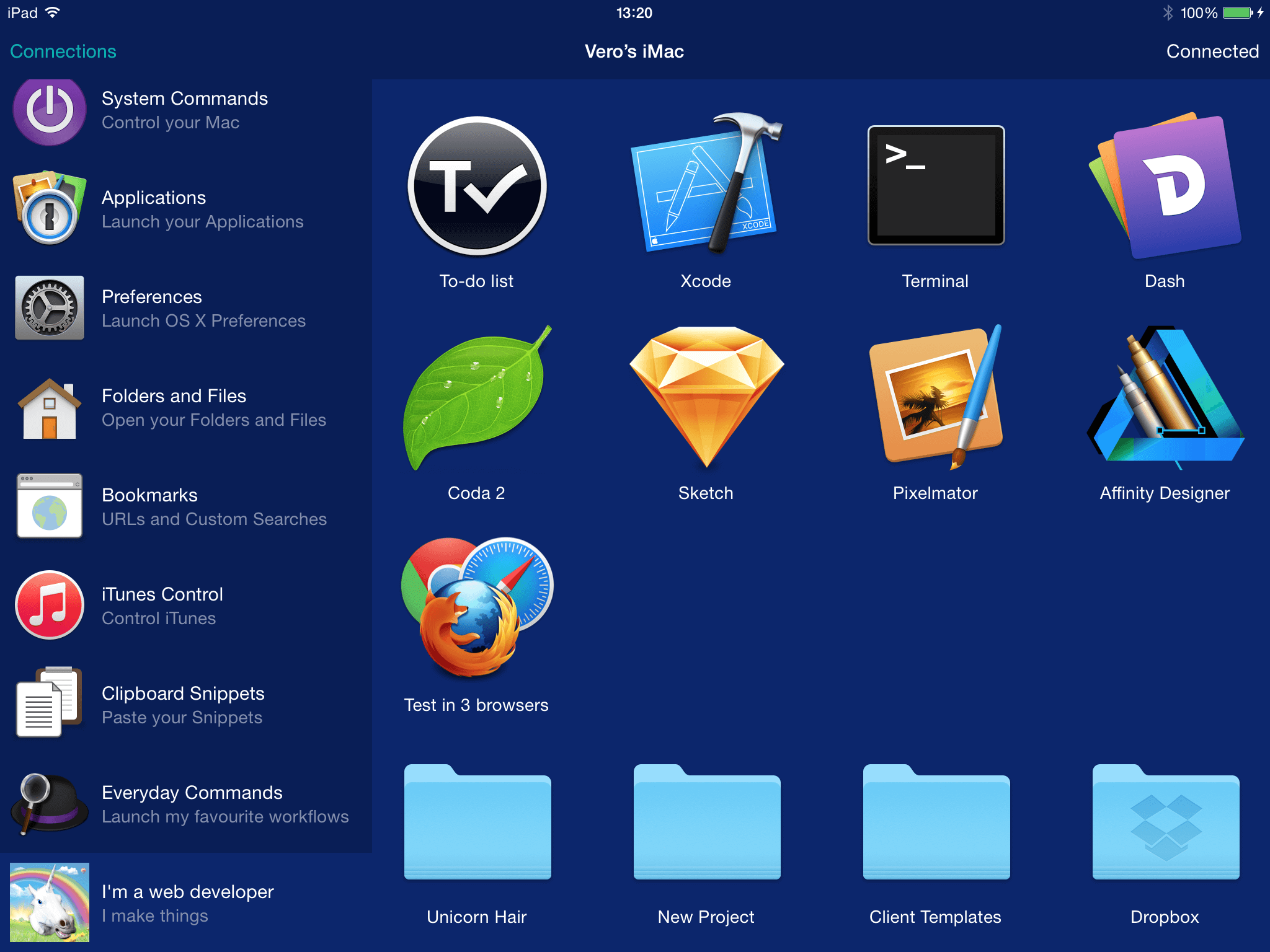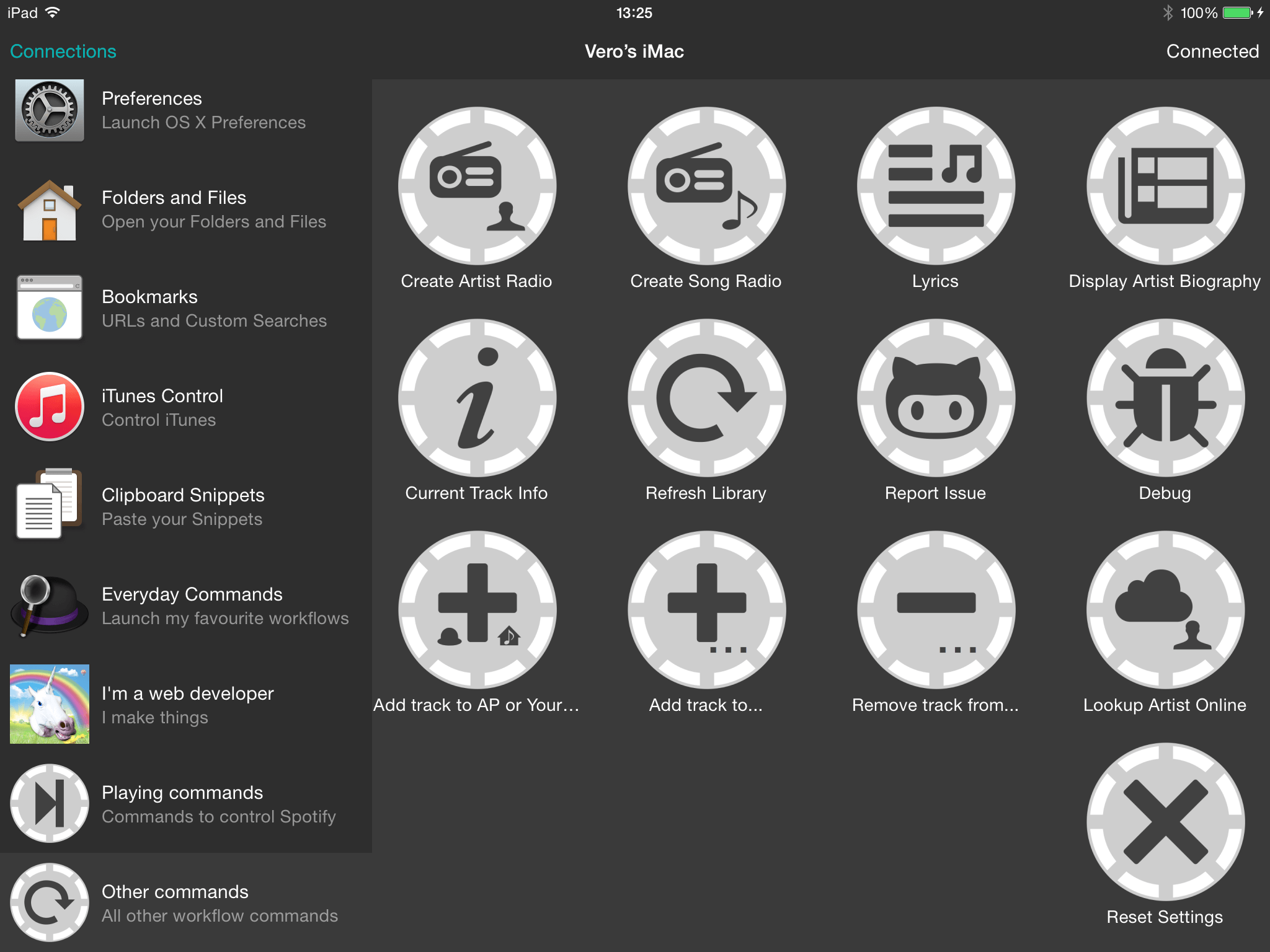In this new series, we'll be taking a look at how some users have adopted Alfred in their workplace. They'll give us a glimpse of how they use Alfred, how they stay productive and what it's like working for some of the companies we know and love.
Today, we're hearing from Ryan Cowles, who is a Happiness Engineer for Automattic, who you'll also know best as the company behind WordPress.com. I've been using WordPress for over 10 years now, so it's great fun to see people like Ryan are there to keep WordPress users happy!

Who are you, and what keeps you busy?
Hi there! I'm Ryan. I work for Automattic (the company behind WordPress.com, Jetpack, and a whole bunch of other cool stuff). I'm a Happiness Engineer, and most of the work that I do is supporting the Jetpack plugin. This involves answering support requests, beta testing, bug hunting, and most importantly, helping our users get the most out of Jetpack.
The work can vary quite a bit from day-to-day. But, whether I am responding to a support request or troubleshooting a Jetpack bug, Alfred is a staple in my workflow.
How long have you been using Alfred?
I've been using Alfred for over two years. I started using it for the basic features; Making quick calculations, launching apps, running a quick Google search, and entering system commands. Those features alone made Alfred an integral part of my work day. But when my coworker Bryan introduced me to workflows, that took my usage to the next level.
What aspects of Alfred make your workday more productive?
I rely heavily on workflows. I have one that boots up my local work environment. Instead of opening apps and URLs one at a time, I simply enter my work' keyword and everything is open and ready to go. And just for good measure, Alfred also sends me a "Good Morning" message.
Custom searches are another great feature. I use a lot of debugging tools, many of which live at specific URLs. Fumbling through bookmarks, pulling up the page, and then entering a URL each time can get exhausting. So, I avoid that process with custom searches.
I communicate with users via text a lot, too. Sometimes it's an email, sometimes it's a forum post, and sometimes it's a comment reply. I have a database of snippets that I use in these situations. This allows me to quickly enter text or drop a link without memorizing a URL. When you're typing all day, saving those extra keystrokes is a huge efficiency boost.
During these conversations, I sometimes need help with a word. And once again Alfred is there to assist. I can pull up the definition, thesaurus, or spellcheck without disrupting my flow of writing. I've also installed Webster's 1913 Dictionary, which I can search right from Alfred. This comes in handy when I'm doing some creative writing and OS X's thesaurus just doesn't cut it.
Are there workflows you've created or imported that you'd recommend?
There are quite a few! In no particular order, here are some of the ones that I swear by:
Alfred Gist: I often share code snippets with users and coworkers. This workflow allows me to create a Gist that I can share without needing to leave my editor.
Colors: When working with CSS, I often need to convert colors to different formats. The Colors workflow allows me to do just that, and quickly insert the result.
OS X Toolbox: The author of this workflow calls it a "one stop toolkit to fix common annoyances and toggle states in OS X." Using the 'tb' keyword you can relaunch finder, purge inactive memory, and a lot of other helpful system actions.
Todoist: I use Todoist to keep track of my tasks. And of course, there's a workflow that allows me to automate that process. I bring up Alfred, and type todo followed by the task. Then it's sent directly to my Todoist Inbox and I can file it later.
Rename: This is a powerful one. You can batch rename any number of files in a directory. You can use custom numbering, add dates, use regex, and a whole lot more. I use it a lot when organizing my photos, but it can be used for any filetype.
WordPress Developer Reference: WordPress has an incredible amount of developer documentation. It would be impossible to memorize every function or hook. So I use a workflow to reference them. I have all the documentation at my fingertips, searchable with autocomplete.
A couple of my friends/coworkers have written posts about their favorite workflows, too:
What's the first feature you show off when you introduce a friend or colleague to Alfred?
That's a tough call. There are so many cool things that you can do with Alfred, so it's hard to choose just one. From now on, I think I will just link them to this post.
Alfred has proven to be an invaluable tool. It is productivity and efficiency rolled into one single app. I can't imagine my day without it!
Thanks Ryan for sharing your thoughts with us, and thanks to Automattic for helping make the web a more interesting place to read!

The Flexibits team have just released Fantastical 2, updating their already brilliant calendar app.
 Fantastical 2 brings a new full calendar application for OS X Yosemite and uses its very useful natural language parsing. This means that you can enter your entry in the same way you'd say it, and Fantastical will make sense of it and create an entry for you.
Fantastical 2 brings a new full calendar application for OS X Yosemite and uses its very useful natural language parsing. This means that you can enter your entry in the same way you'd say it, and Fantastical will make sense of it and create an entry for you.
If, like me, your muscle memory leads you to popping up Alfred anytime your brain wants to make a note, add a calendar entry or a reminder, these few workflows will satisfy your needs once you've installed Fantastical 2 on your Mac.
Add a Calendar Entry to Fantastical 2 via Alfred
With Robert Böhnke's workflow, you can add an Calendar entry by typing "cal" followed by your natural language entry. Fantastical will do the rest of the leg-work to add the entry to your calendar.
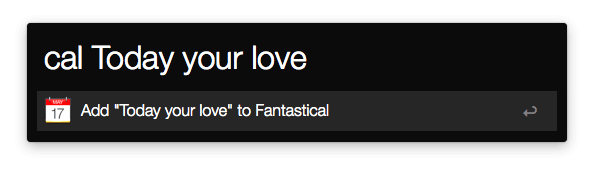
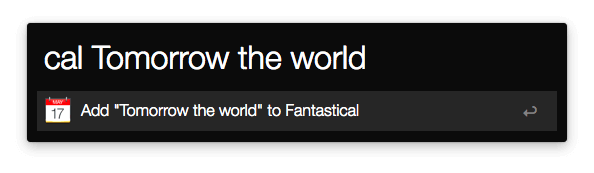
Download the workflow on Github
Add Reminders
You can also add Reminders using Jono Hunt's Reminders workflow. This workflow uses a few keywords to allow you to add the reminder to the most appropriate list, using the same Fantastical natural language parser.
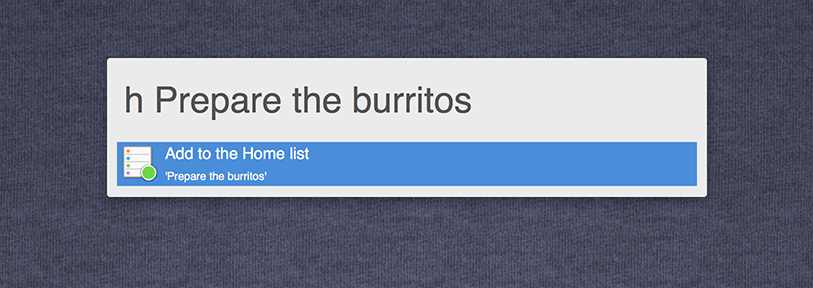
For example, Jono's workflow allows to to do the following:
- Typing 'w finish the report' would add that task to the list named Work.
- Typing 'r pick up dry cleaning sat at 6:30pm' would add that task to the list named Reminders with an alert set for 6:30pm on Saturday.
- Typing 'g milk' would add that item to the Groceries list.
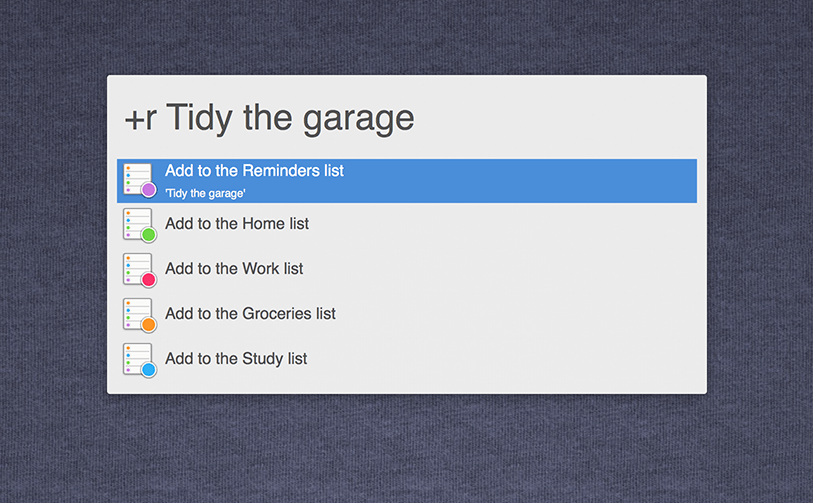
Alternatively, you can use _"+r" _as a keyword to see all your lists.
You'll then get a Notification Centre notice that the item has been added to your Reminders list.
Download the Reminders workflow
Launch F2 using the "calendar" keyword
Workflows don't get much simpler than this, but a workflow doesn't have to be complicated to be useful.
Veteran Alfred user Ryan Block contributed this workflow to launch Fantastical 2 using the keyword "calendar", so that you don't have to remember the app's name in order to launch it. Of course, you can top up this workflow with any other useful keywords for your own use.
Download the workflow on Packal.org
With these workflows and Fantastical, you'll never forget an appointment or task again!
Connecting your Alfred Remote to your Mac using a Wi-Fi connection is the fastest and most reliable way. However, there are occasions where this may not be possible, either because your devices can't be on the same network or there is no Wi-Fi network available.
In cases like these, Bluetooth can be used to pair your iPhone/iPad to your Mac, allowing you to use Remote without relying on a network.
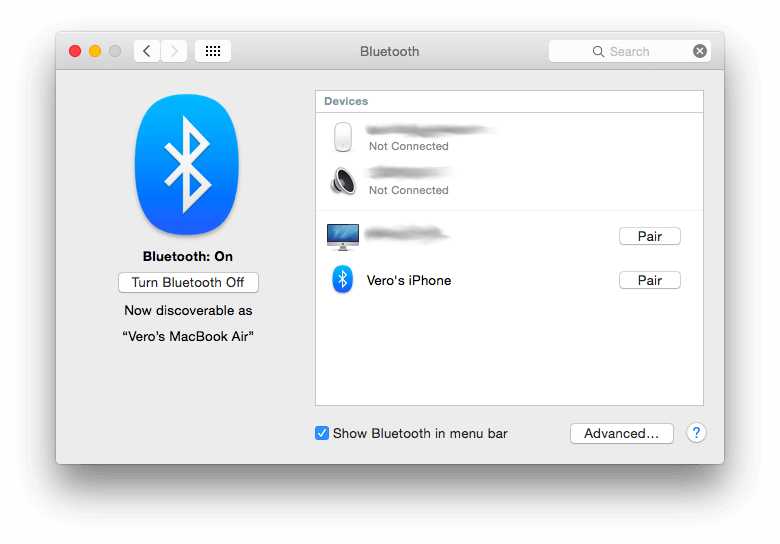
The Bluetooth connection is a great alternative for these occasions where there's no suitable Wi-Fi, but comes with a few caveats; Bluetooth itself is a slower way to connect so you'll find that icons can take some time to load on the first connection to a new Remote. Once set up, it's quite fast at dispatching actions to your Mac.
It is also reliant on your Mac and iPad/iPhone staying in close proximity to each other, so your Remote will need to be kept within a few feet of your Mac for reliability.
With these points in mind, it still provides a very convenient alternative to the Wi-Fi connection. Bluetooth pairing only takes a few seconds to set up, and we've created a handy tutorial on setting up Remote using Bluetooth.
When working on a web design project, the most time-consuming part is often testing in various browsers. To solve this problem, I created a little workflow that would allow me to quickly launch a URL in three browsers at once by tapping an icon on my Remote.
In this tutorial, I'll show you how you can create this workflow in just a few minutes. I also hope it will inspire you to find those small-but-repetitive jobs in your own day that you can replace with workflows or Remote actions to become more productive and less burdened by tiresome tasks.
Creating a Remote action is a two-step process; First, I'll create the workflow itself, choosing the actions I want it to perform. Then, I'll add it to the Remote page.
If you're completely new to workflows, take a look at this tutorial on creating a workflow without a single line of code, which goes in a bit more detail to get you started.
Creating a workflow to launch in multiple browsers
The first step is to create a new workflow. I started with a blank workflow, gave it a name and icon. I then added one "Keyword" input and three "Open URL" actions from the + in the top right of the workflow page. I connected my keyword to all three actions, then proceeded to set each one up.
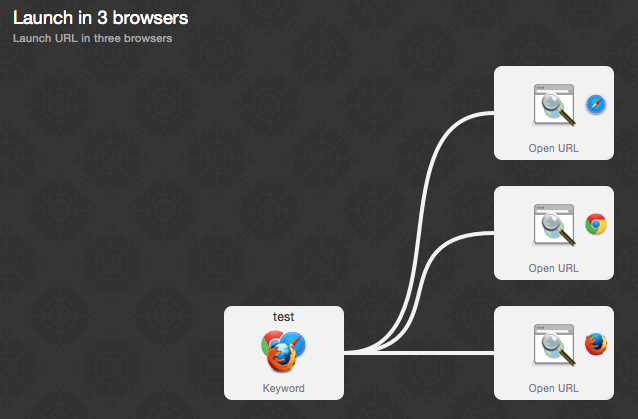
When setting up the keyword, I assigned it the keyword "test" with a required argument, which will be the URL I'll type or paste in.
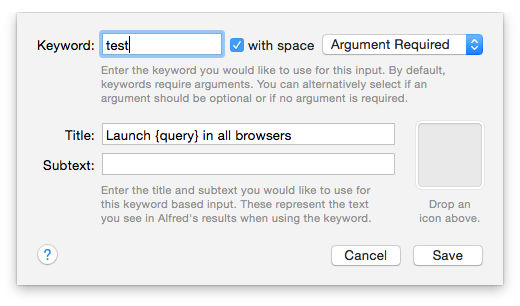
I double-clicked each of the "Open URL" actions, adding {query} as the URL; This means that the text I type after my "test" keyword will be passed on as the URL each browser needs to launch. Of course, I also choose a different browser for each one, so that it launches in Safari, Chrome and Firefox.
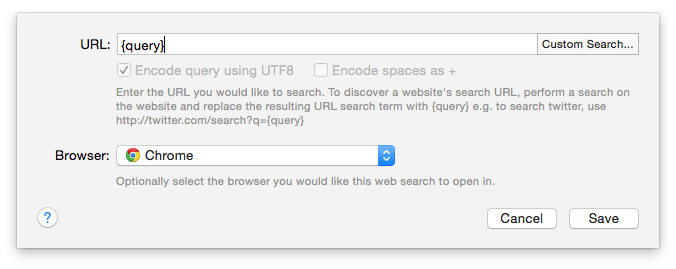
I now essentially have a functioning workflow, as I can type test http://alfredapp.com into Alfred and press return to launch it in all three browsers.
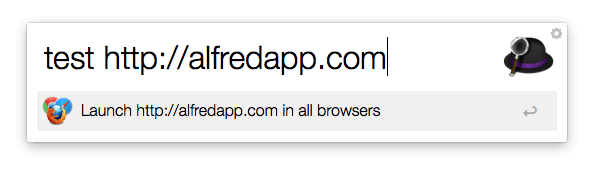
However, as I want to use this workflow in Remote, I also need to add a Remote trigger object. I connect this Remote trigger directly to all three "Open URL" actions; I'm not connecting it to the "test" keyword as I want the action to launch the browsers, not pop up Alfred with the "test" keyword.
In this case, I decided that I want the Remote action to use my current selection in OS X as the {query} argument. You could choose to use the current clipboard content if you prefer or choose to use text and enter a fixed URL if you're always testing the same site. I've also given the trigger a unique identifier, an icon and a name.
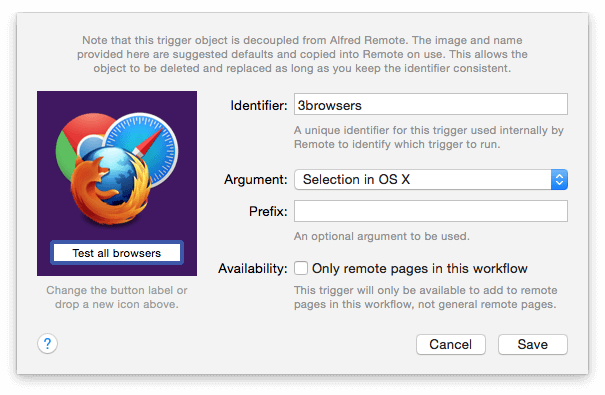
Adding the action to your Remote
Now that I've added a Remote Trigger to the workflow, I can add this action to a Remote page. To do this, I go to the Remote tab in Alfred's preferences on my Mac.
I want to add the action to an existing Remote page; Clicking on an empty space brings up the list of actions I can add to my Remote. Under Run Workflow Trigger, my "Launch in 3 browsers" workflow contains the single action created earlier.
And here we go, there's a new action on my Remote page called "Test all browsers". Tapping it from my iPad will make my Mac launch the URL I've selected in OS X in the three browsers I want to test in.
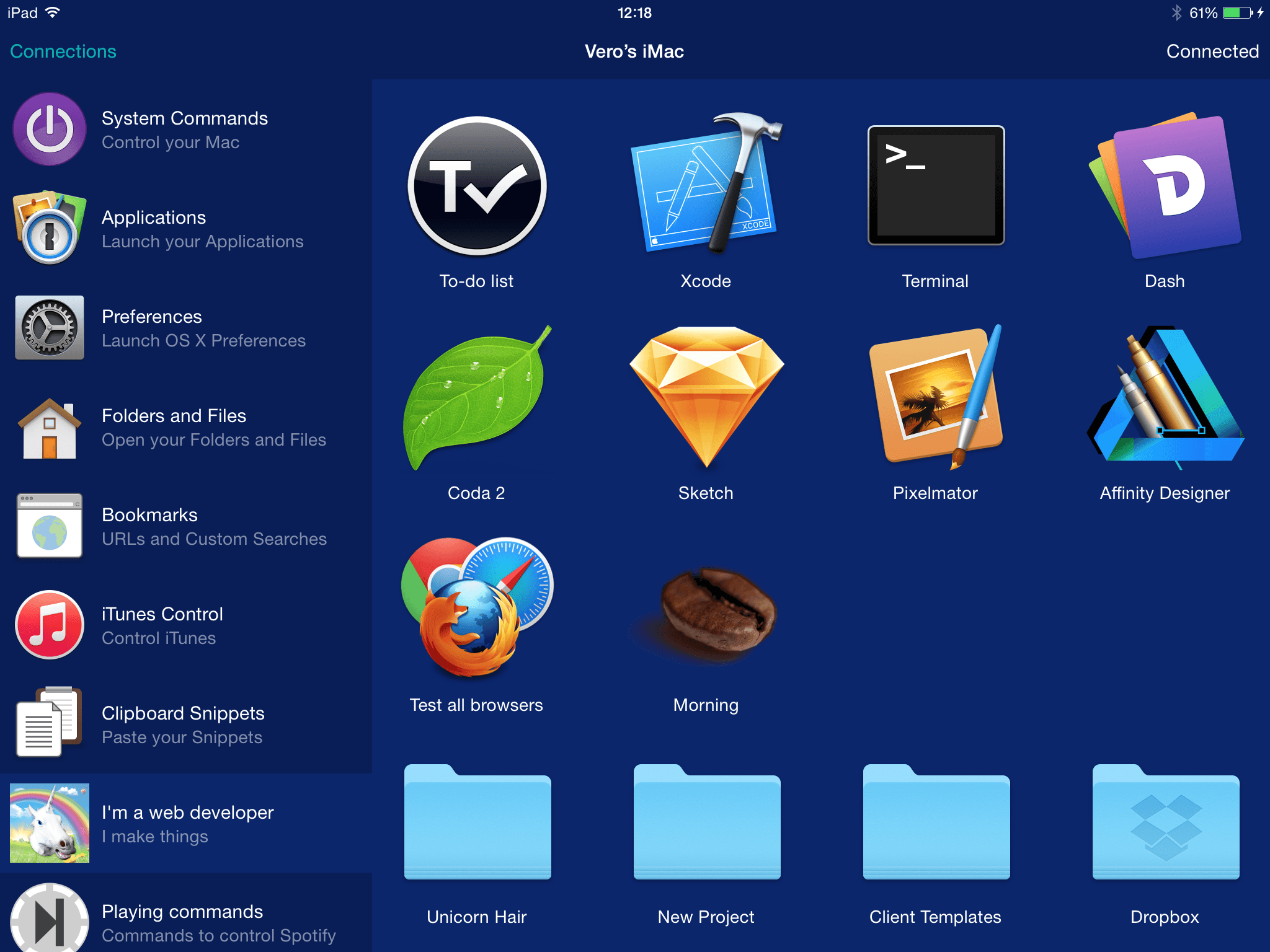
Tweaking workflows to your own needs
You can download the workflow I've created from Packal, or follow the steps above to create it yourself. You can also grab the icon I created for the workflow or create your own.
When creating or importing an existing workflow, don't forget to customise it to your own needs. For example, I could add a hotkey, similar to the Remote trigger, which launches the workflow with either the OS X selection or clipboard contents. I could add multiple keywords where various pre-defined sites are launched if I know that I'm always testing the same few websites.
I hope that this tutorial will give you a glimpse into how flexible workflows and Remote actions are, and how you can ease the pain of repetitive tasks by creating your own workflows.
Want to see anything in particular in the next tutorial? Tweet us (@alfredapp) your ideas and I'll cover a few over the coming weeks :)
Yesterday was an absolute hoot - thank you to everyone who bought Alfred Remote on launch day! And thank you for all the wonderful tweets, blog posts and comments you've made. It's great to hear that so many of you have immediately adopted Remote into your Mac life.
As Alfred and Remote are so flexible, there are many ways you can put them to best use to suit your own lifestyle. In this post, I shine a light on some of our favourite uses for Remote so far, as well as a few you've shared with us so far.
Pair up your Remote to your Mac
Grab your iPad or iPhone and pair it with your Mac. It should only take a moment to check your Mac and iOS device are on the same Wi-Fi network, and pair your devices by following the steps in the Remote tab of Alfred 2.6's preferences on your Mac. They'll then be able to securely communicate with each other.
Get the right setup
You'll also want to set up your iPad or iPhone to be comfortably accessible so that it becomes a quick-fire command centre while you're working.
 Yes, my desk is always this tidy... ahem...
Yes, my desk is always this tidy... ahem...
We've got a few iPad and iPhone stands we love; In the promo video and the photo above, you can see the stand Andrew and I use daily. It's the Anker stand, which is small and understated, and works for both the iPad and iPhone.
The other stand we occasionally use is from Just Mobile; It's stable and stands a little higher, which is great for the old iPad 2 that sits in the kitchen and primarily serves as a music controller.
So long as your iPad or iPhone can run iOS 7 or 8, it'll make a great Alfred Remote, so dig out those older devices that are going unloved at the bottom of your drawer!
For your convenience, we've included an option in your iOS Settings, where you can choose to prevent your device from sleeping when Alfred remote is active. It's particularly handy if you're planning on sitting at your desk all day with your iPad plugged in, and want to keep your iPad awake.
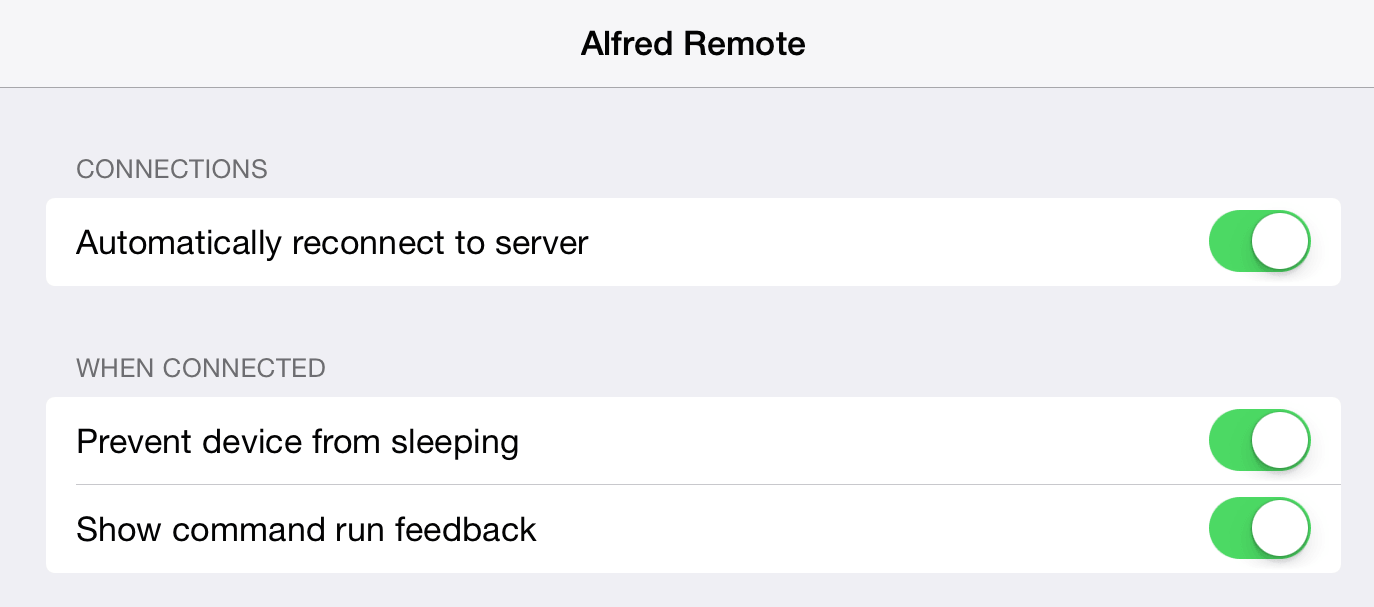
Fill up your own pages
To get you started, we've included some default Remote pages, including a page of popular Apple apps, System Commands, common folders and bookmarks. However, Remote really comes to life once you start swapping out apps for YOUR favourite ones, and creating pages for things you use daily.
For designers and developers
Create a page or two containing your most used apps, folders for your main projects, a bookmark for API documentation you need to use many times a day, and an action to launch your current URL in all of your browsers to allow you to quickly test your work.
In my next post, I'll also show you how you can power-up your Remote by launching multiple actions with a single tap with the help of Alfred's workflows.
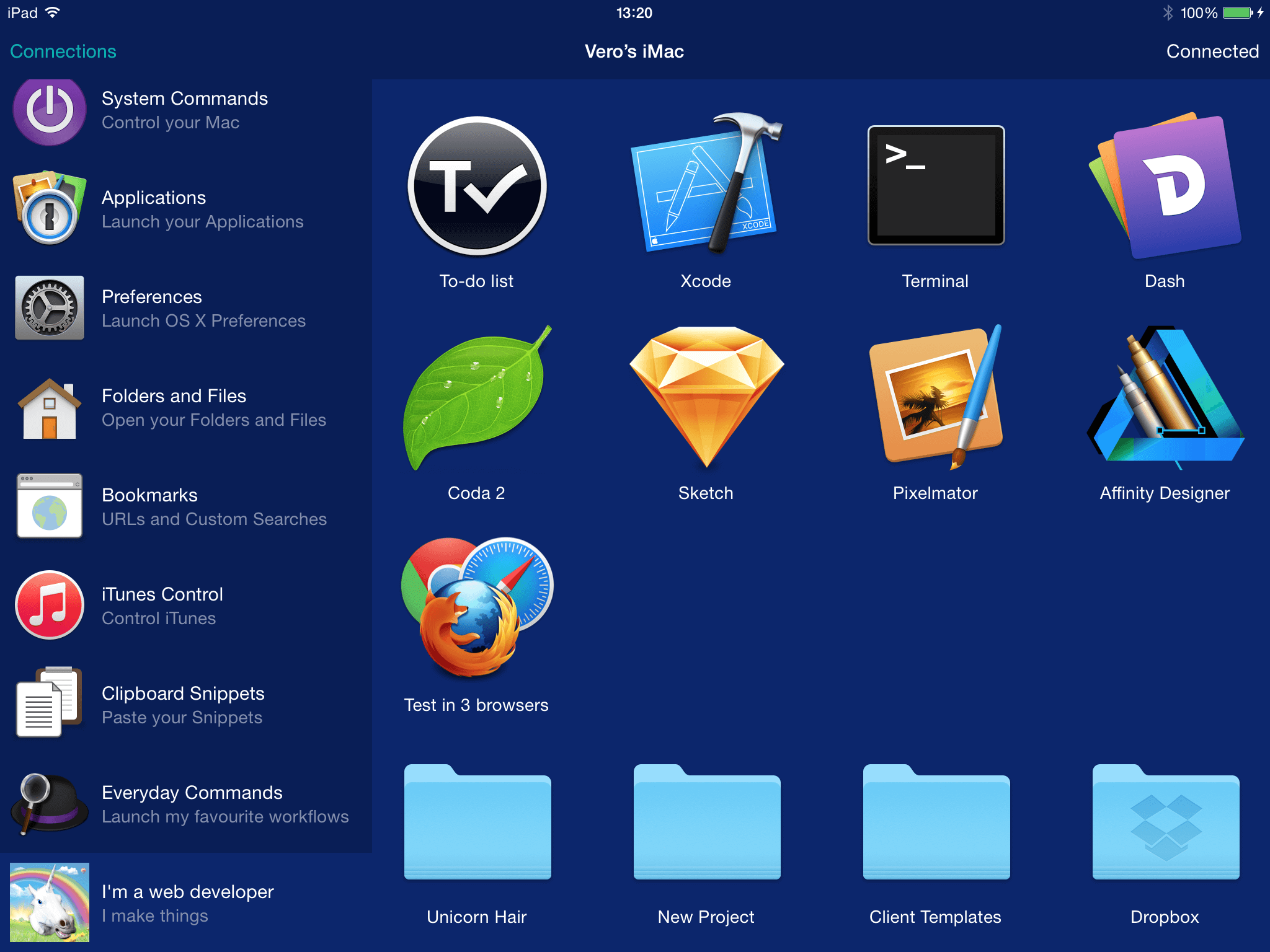
For music fiends
You'll find the iTunes control page bundled with Remote, which gives Powerpack users to control iTunes; Play tracks, start random albums and rate your . However, if you're keener on Spotify, Vincent de Saboulin has also produced a fantastic Spotify workflow which gives you a huge amount of control over your music.
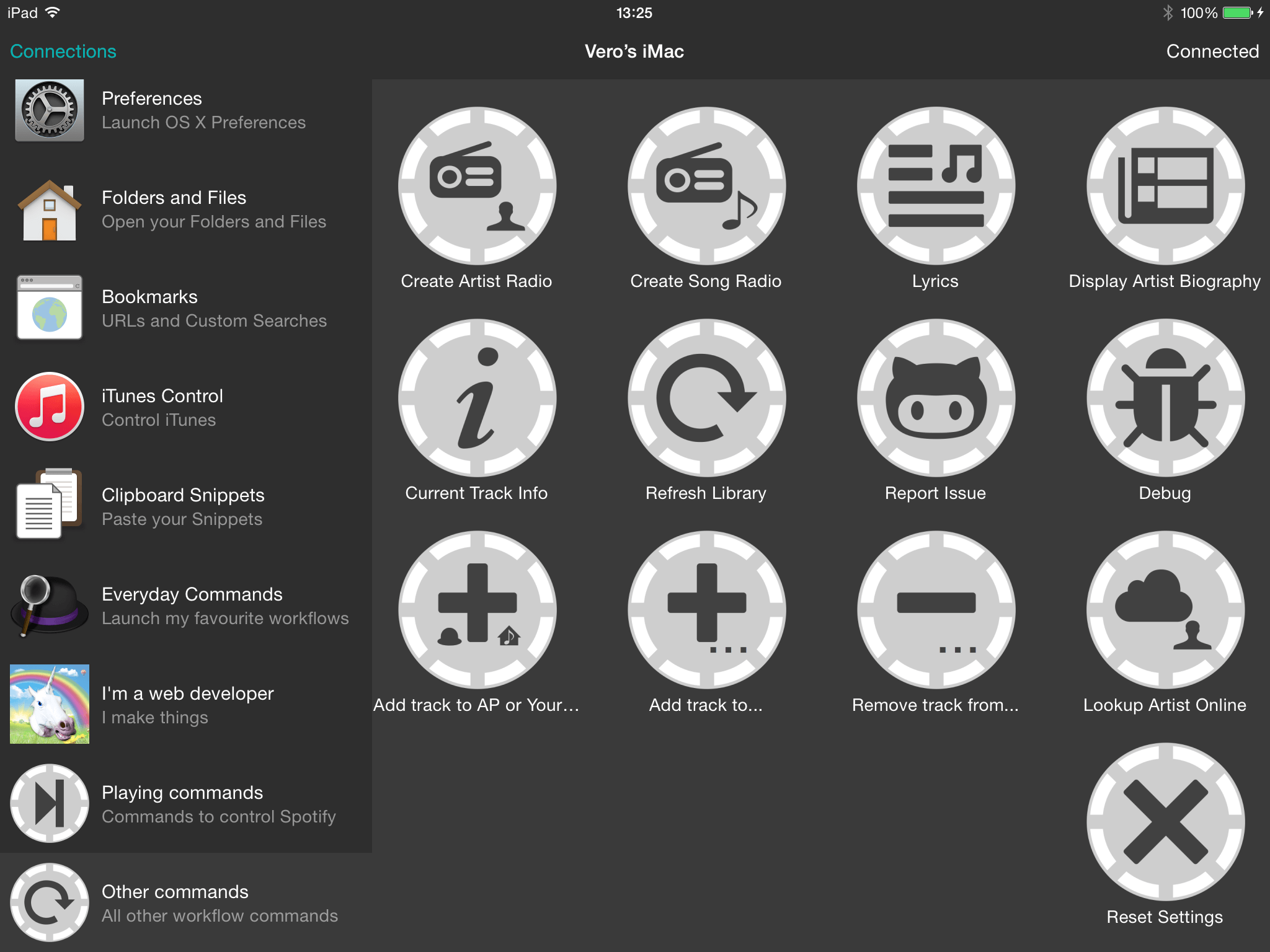
We've also seen screenshots of a Beats music workflow in the wild, so essentially, if your favourite music player supports AppleScript, it may be possible to create a control panel like this for it.
For the busy people!
Whether you're a writer, project manager or anyone else who works with a lot of information, there are no doubt repetitive, uninspiring tasks you waste time on every day. Alfred 2 for Mac takes you a long way to improving your productivity with fast file search, clipboard history and an unbelievably broad range of workflows created by our community, but Remote can help you even further.
As well as modifying the Applications page to contain your most used ones, create a page of clipboard snippets to avoid re-typing commonly used bits of text like your office address. Build a page of links to your blog administration page, your site stats, your webmail and so on, to save from having to remember the URLs.
Numerous workflows are also beautifully useful for writers, project managers and data wranglers; We'll be featuring some great Remote-friendly workflows soon.
Power-up with Workflows
In the next post, I'll take a look at how you can launch multiple actions with a single tap. This allows you to customise your actions further, making Remote fit your unique lifestyle even more.
In the meantime, we'd love to see how you use Remote. Share photos of your Remote and your desk with us on Twitter (@alfredapp) and we'll do a round-up of the best photos in the next few days!


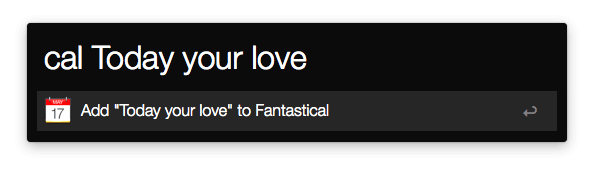
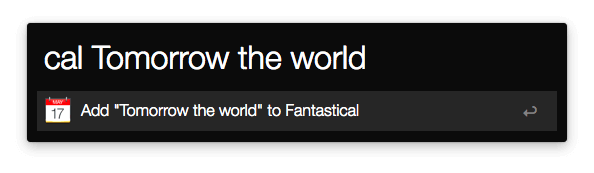
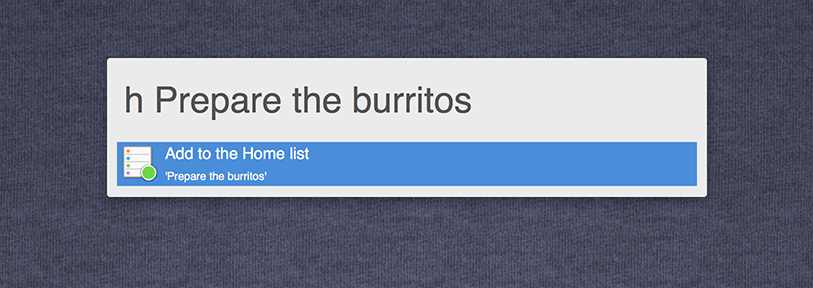
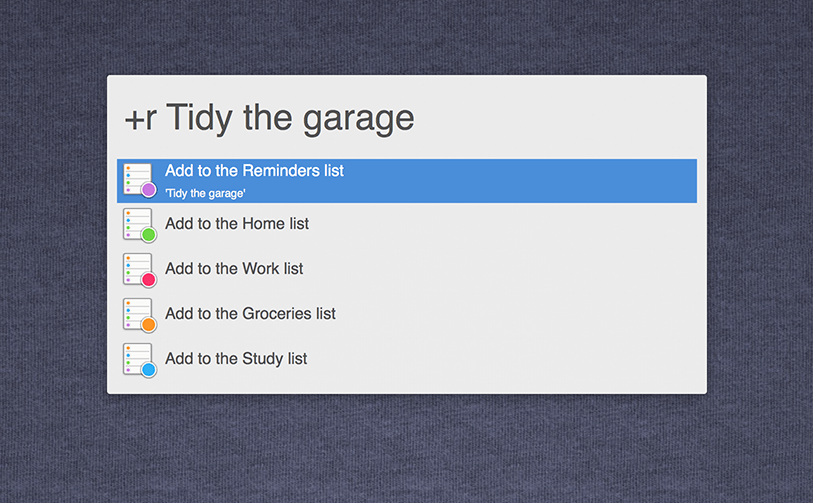
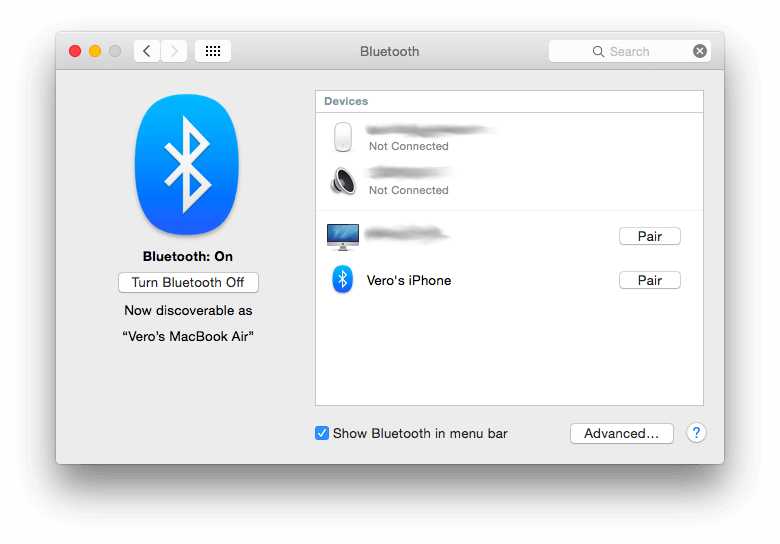
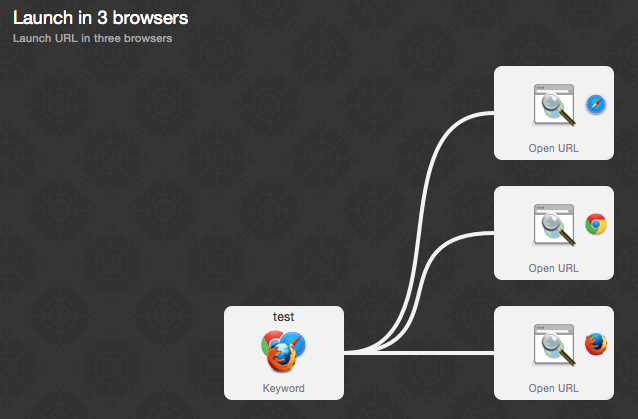
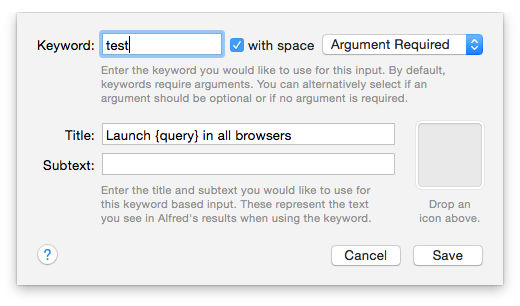
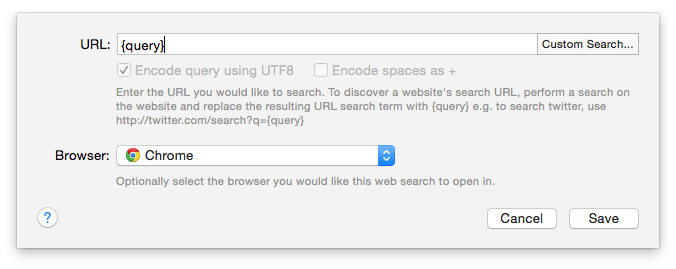
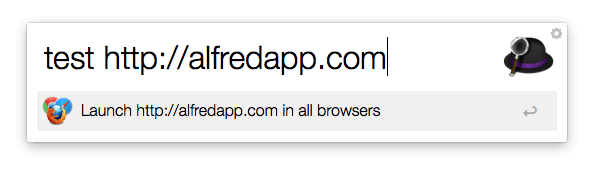
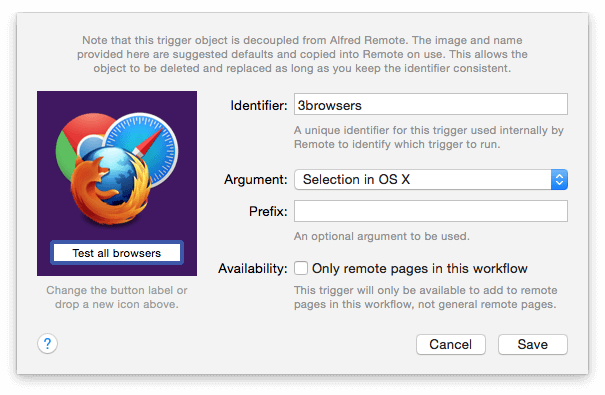
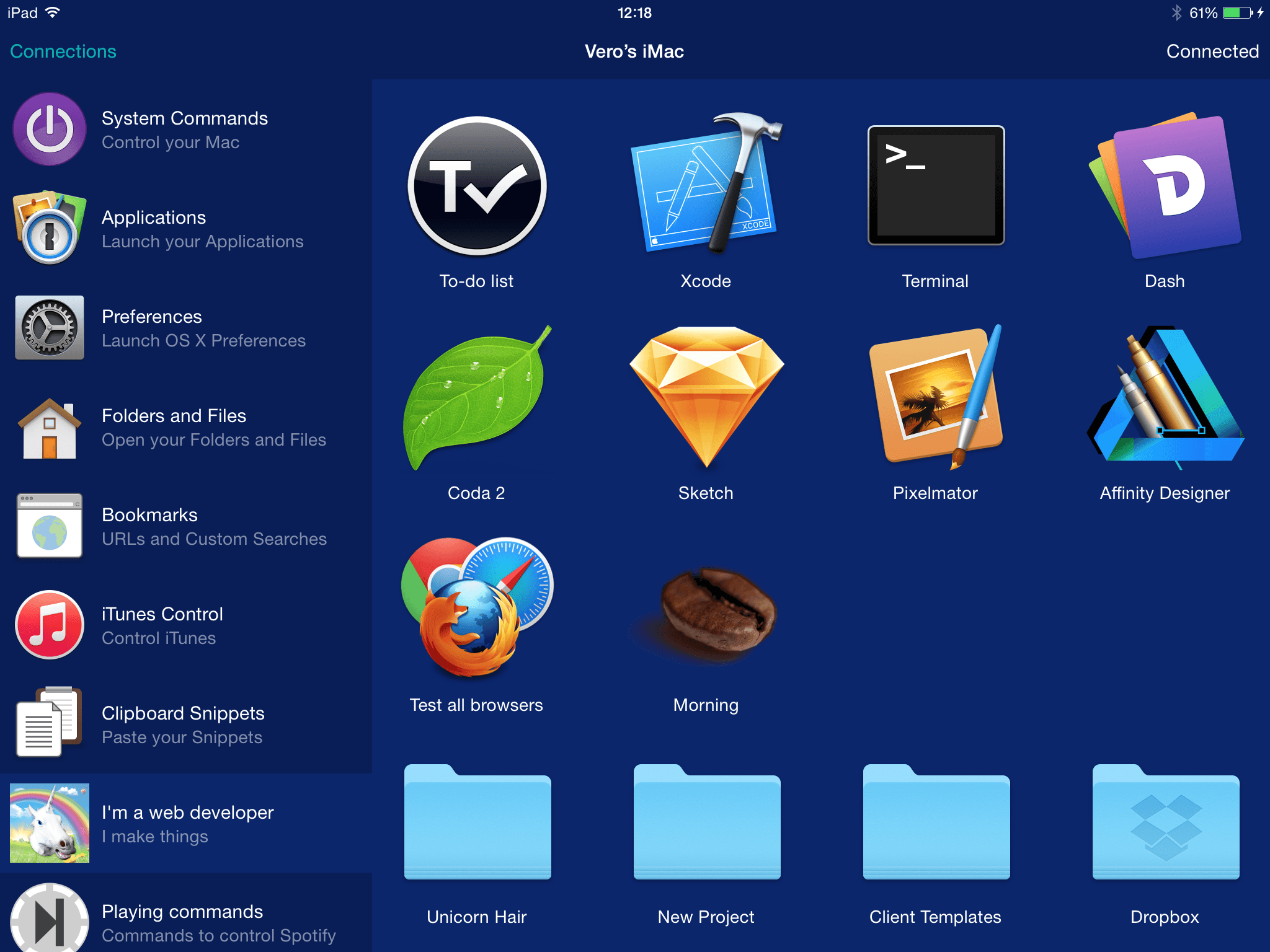
 Yes, my desk is always this tidy... ahem...
Yes, my desk is always this tidy... ahem...