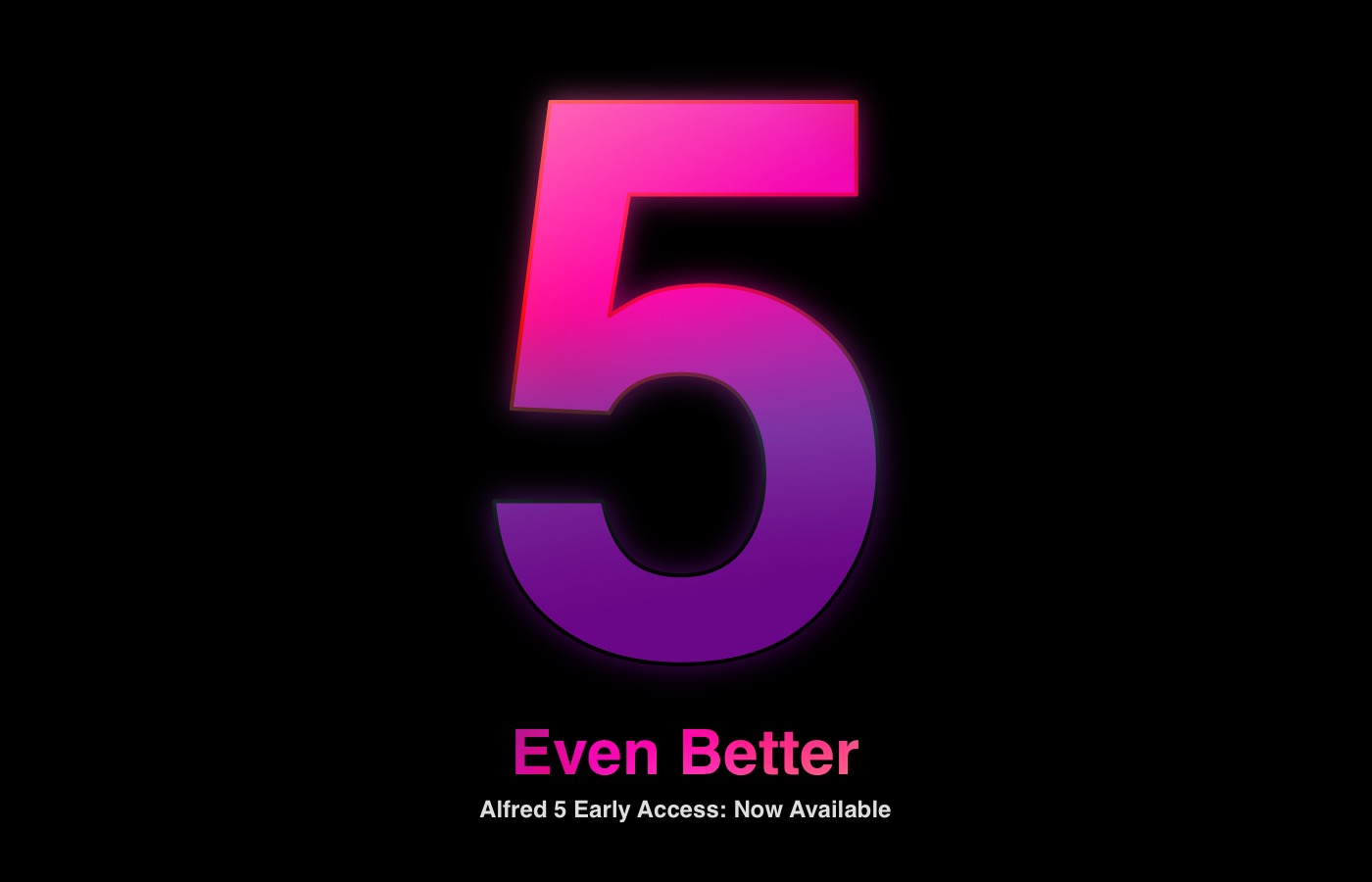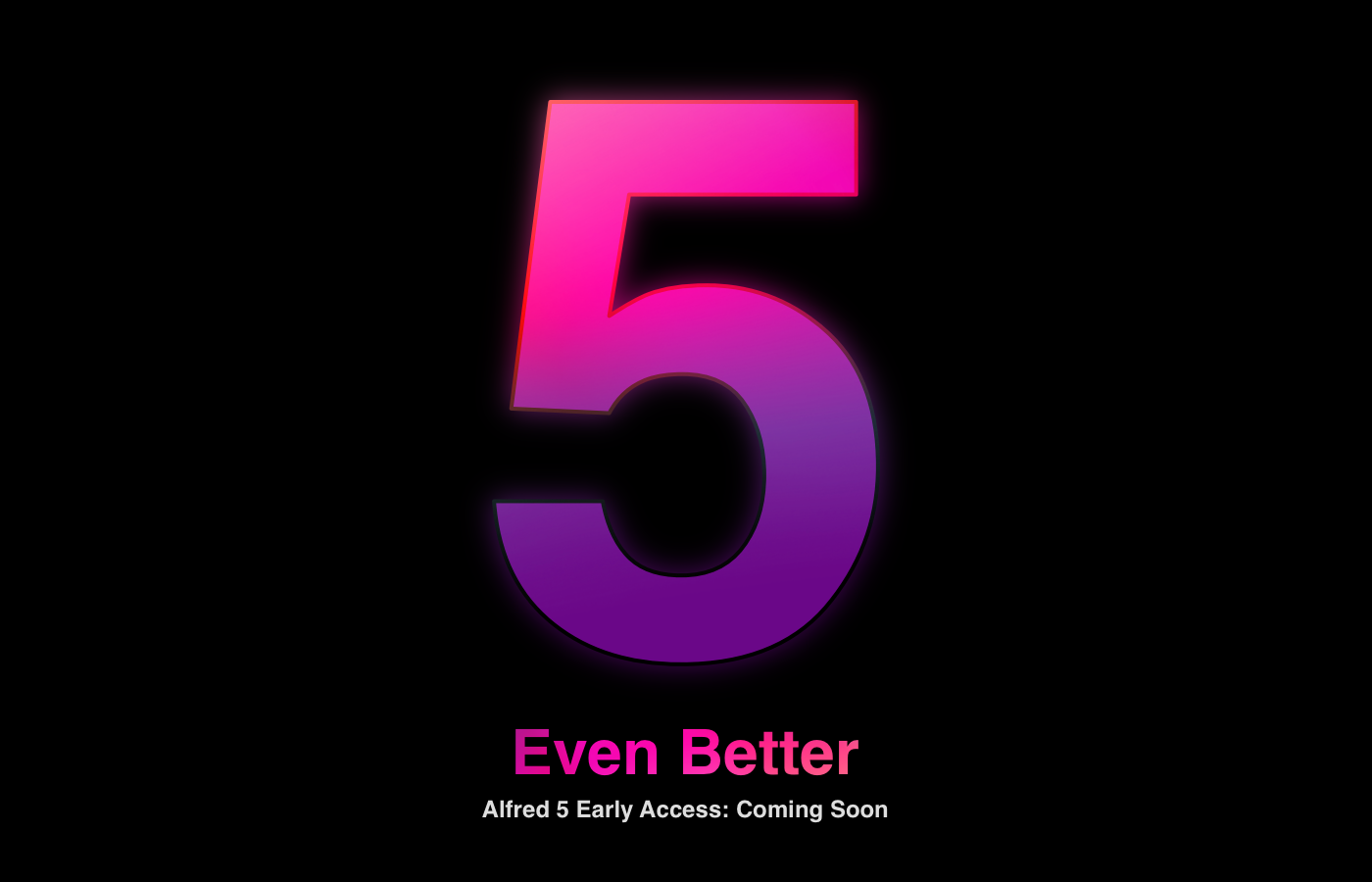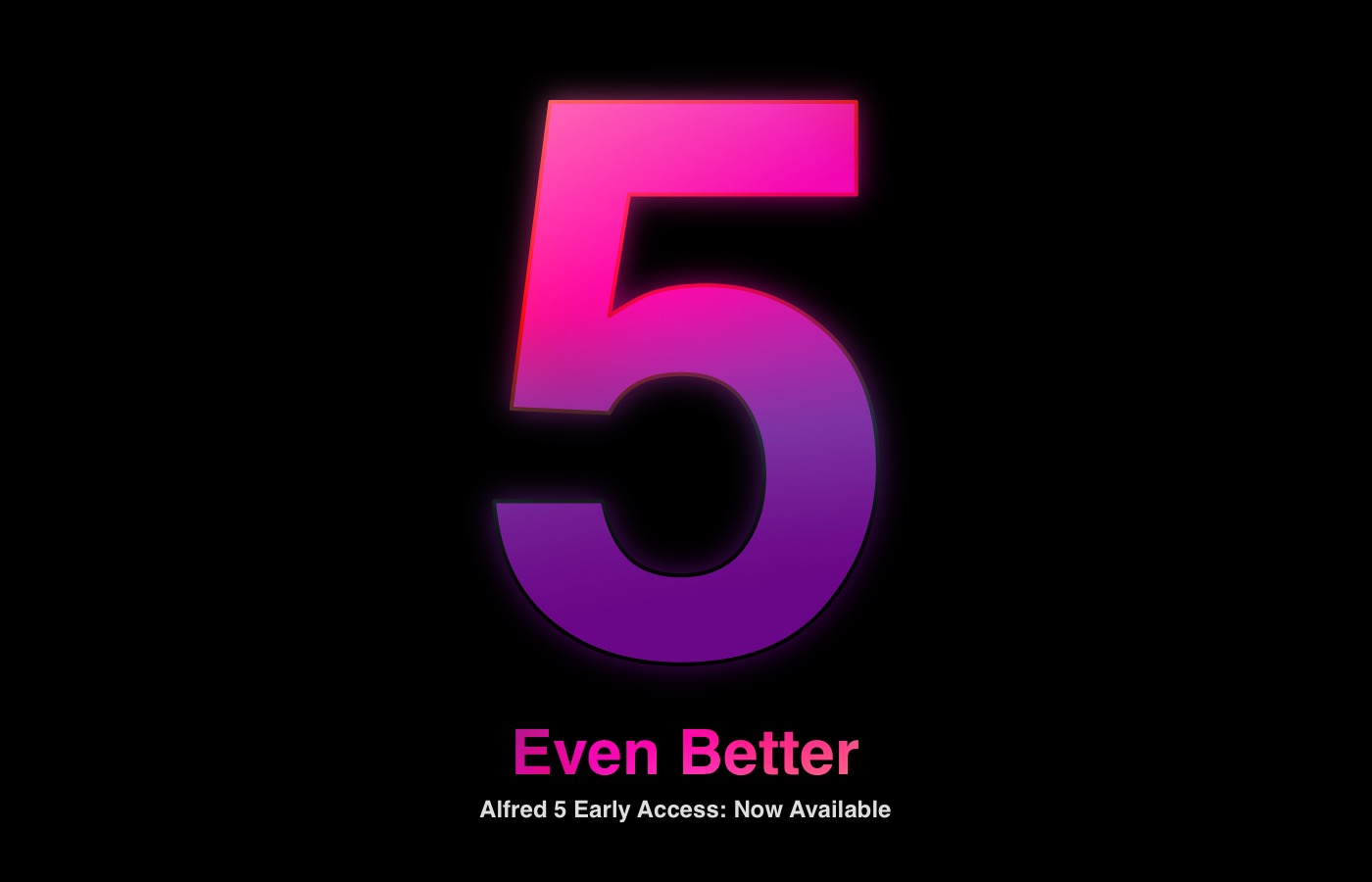
Earlier today, we announced that Alfred 5 is now available for those who'd like to take part in our Early Access.
Can't wait? Grab an Alfred 5 license and download the Early Access build here to get started right away!
Our closed beta group has been testing Alfred 5 for a few weeks now, and have reported great performance and stability, so there's no need to hesitate if you'd like to jump into the new features.
Take a look at the Early Access information for an FAQ on migrating your preferences and details on using the new features.
We'll be sharing more documentation on Alfred 5 features in the coming weeks. In the meantime, you can say hi on Twitter at @alfredapp and on the Alfred forum.
Over the past few months, we've added a new member to the Alfred team. Regulars on the Alfred forum will no doubt have already had a conversation with Vítor.
Vítor joined the Alfred forum over a decade ago, and quickly became a welcome presence, sharing his own workflows and helping others make their workflow ideas a reality. We've always had a close connection to our community, so his dedication didn't go unnoticed!
As such, it was a natural progression to choose to work together when the perfect projects arose over the past year. You may have already noticed that he's created the 1Password 8 integration workflow, amongst many of our first-party workflows.
Through the development of the Alfred 5 release, Vítor has been growing the early collection of Automation Tasks, which will allow experienced developers and non-coders alike to create workflows without a single line of code. He'll be in close communication with users, expanding the collection as new ideas arise.
As Alfred 5 grows and evolves, Vítor will also help build and maintain the planned Workflow Gallery, ensuring that the catalogue of workflows you can find there are top-notch and well organised.
We feel extremely fortunate to find a team member who is such a great fit, with complementary skills and the same ethos and respect we have for of our wonderful community. We can't wait to share all of these projects with you over the coming months.
Last week, we were finally able to announce that Alfred 5 is coming soon, after many months of intense creation and development. If you haven't seen it yet, here is a sneak peek at the new features!
We're offering a generous grace period for those who purchased recently; If you purchased in 2022 or are a Mega Supporter / Legendary Supporter, you'll receive a free upgrade to Alfred 5.
All Powerpack users who purchased before 2022 will be offered a discounted upgrade to Alfred 5, so that everyone can take advantage of the new features.
New to Alfred? If you don't yet have a Powerpack license, purchasing any Powerpack license today gives you an Alfred 4 license right away, and a free upgrade to Alfred 5 when it's ready later this summer.
We can't wait to share Alfred 5 with our fabulous community!
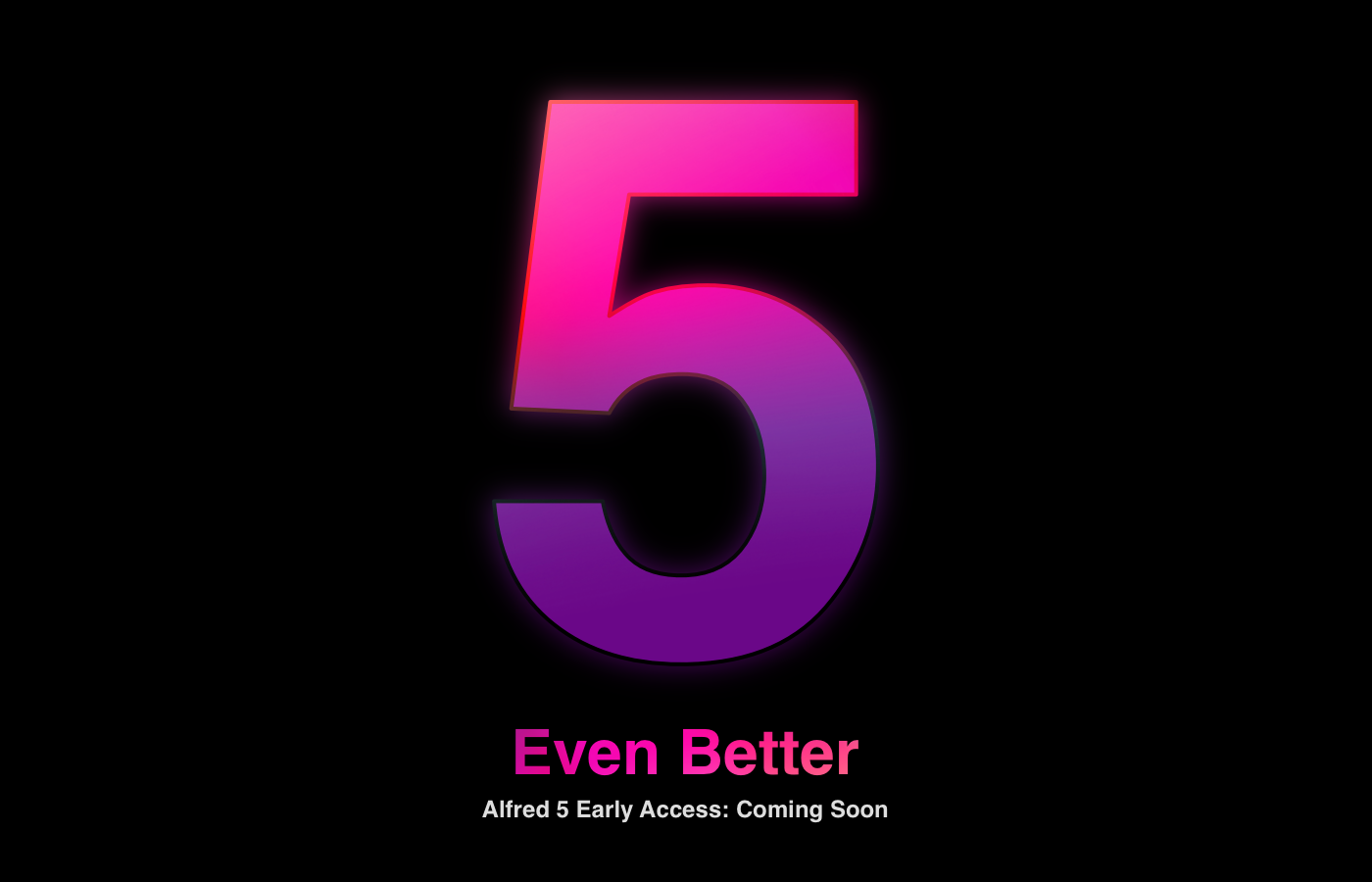
Take a look at the first sneak peek of the Alfred 5 features here!
Today, we released Alfred 4.6.5, which primarily brings an updated integration for 1Password 8.
In 1Password 8, Agile Bits have changed the way third-party apps interact with your data. To support this, we've released an official workflow to be used alongside 1Password 8.
Why are we moving to a workflow?
With 1Password 8, Agile Bits has moved from a native macOS app to a universal cross-platform app. As part of this, the third-party integration feature previously used by Alfred has been replaced with a new 1Password command line tool.
We took this as an opportunity to rethink how to best integrate with 1Password moving forward; Using their official CLI tools, we are now able to offer a deeper direct integration with your 1Password data, which perfectly suits Alfred's extensive workflow toolset.
We have made this process as smooth as possible through this workflow, so that you can get up and running in mere moments.
This also allows us to offer updates to support 1Password changes much more efficiently, without relying on the Alfred release cycle itself.
Keen to get started?
Install 1Password 8, and install the 1Password integration workflow. Type 1p and choose the option to sign it and set up your account.
If you're using 1Password 7 or older, there are no changes for you and you can carry on using the existing built-in integration.
You can grab the latest release in Alfred 4's Update tab, or by downloading it from alfredapp.com. Curious to see everything that's been added in recent updates? Take a look at the change log for the full list of new features and improvements.