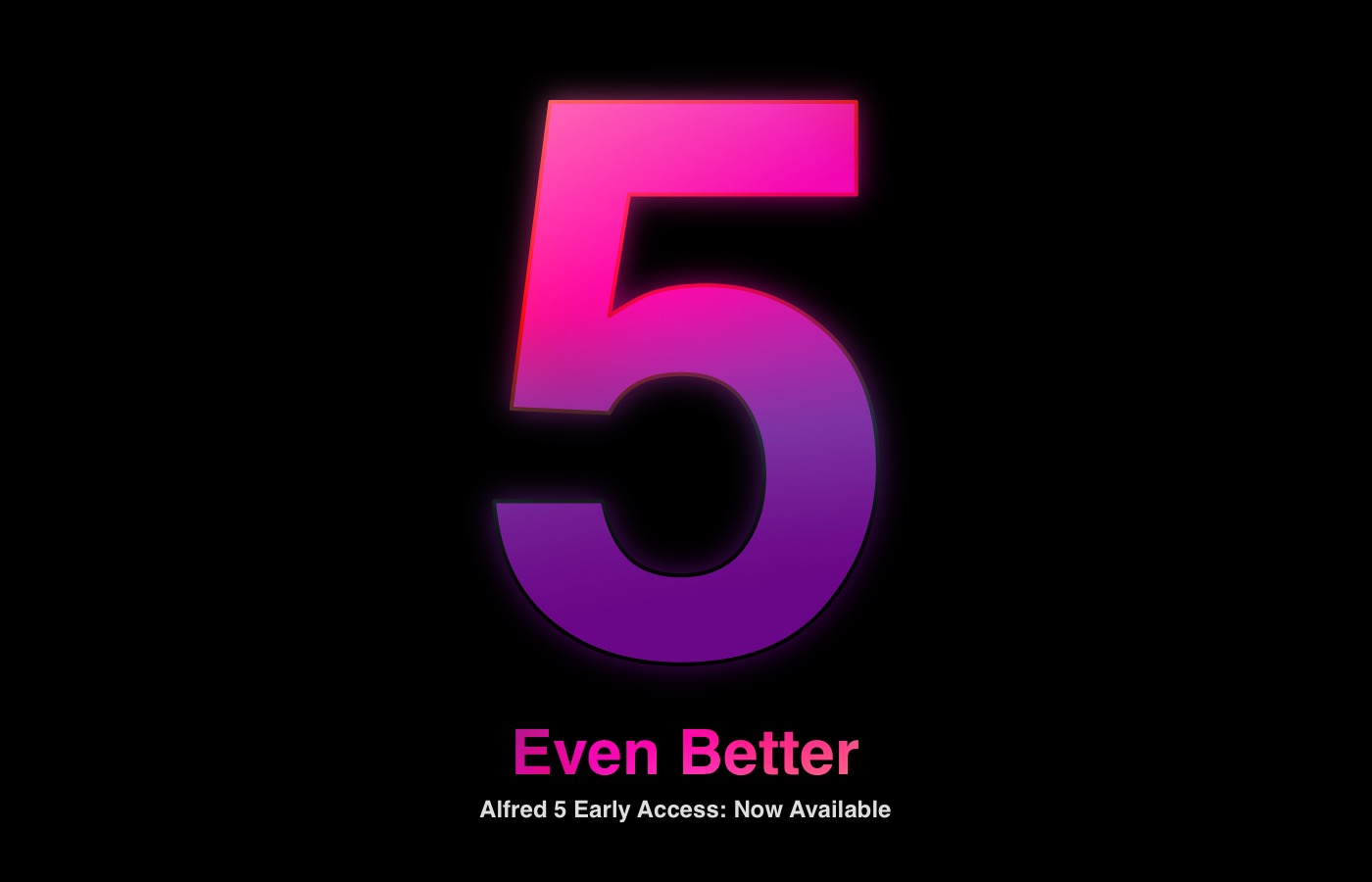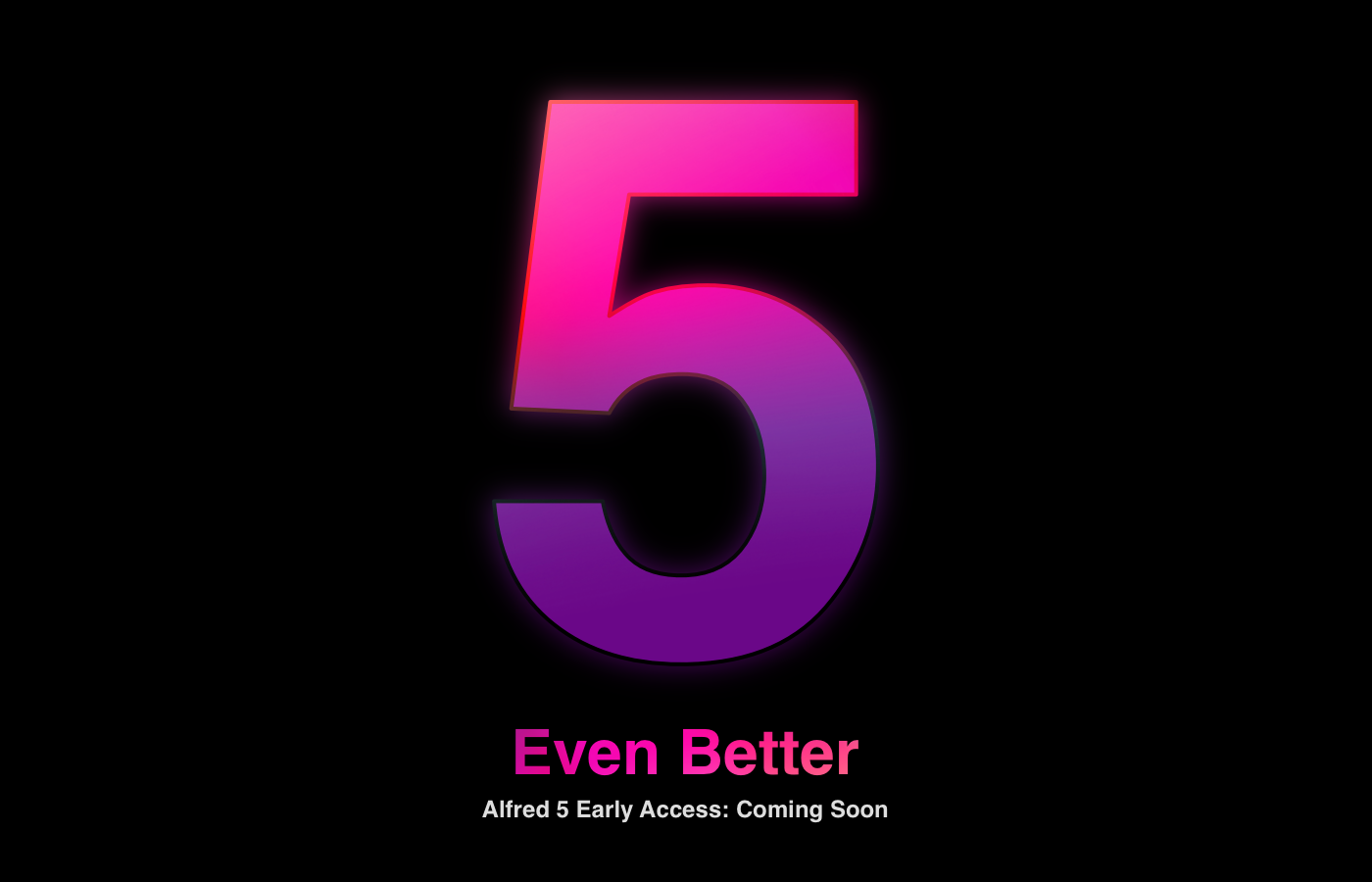When creating the "What's New" page for Alfred 5, it felt tricky to convey the sheer time and effort we have put into rebuilding the Workflow Editor from scratch over the past year to make it more approachable and accessible for users of all experience levels and backgrounds.
That's why it was so great to see the following comment on the Alfred forum yesterday:
Skeptic to Believer in 20 Minutes
I'll admit to being underwhelmed when I saw the Alfred 5 feature list. Then I tried the Alfred 5 Preview and within 20 minutes created a workflow I'd been wanting for years (controlling lights via HomeKit). The new workflow creator is a pleasure to use! I have only the most basic skills with programming, little patience for scripting, and low imagination for automation, and it was still pretty easy with a little bit of Googling. Excited to try more!
- Dan Blondell
Thanks to everyone who is taking part in the Early Access; The enthusiasm and positive feedback from our brilliant community has been excellent.
Over the coming months, we will be sharing tips, tricks and a more in-depth look at the new Alfred 5 features, including how to get the most out of building your own workflows.
At the same time, we will be further growing the library of tasks for the new Automation Task object, a key object in empowering non-coders to create more advanced workflows than ever.
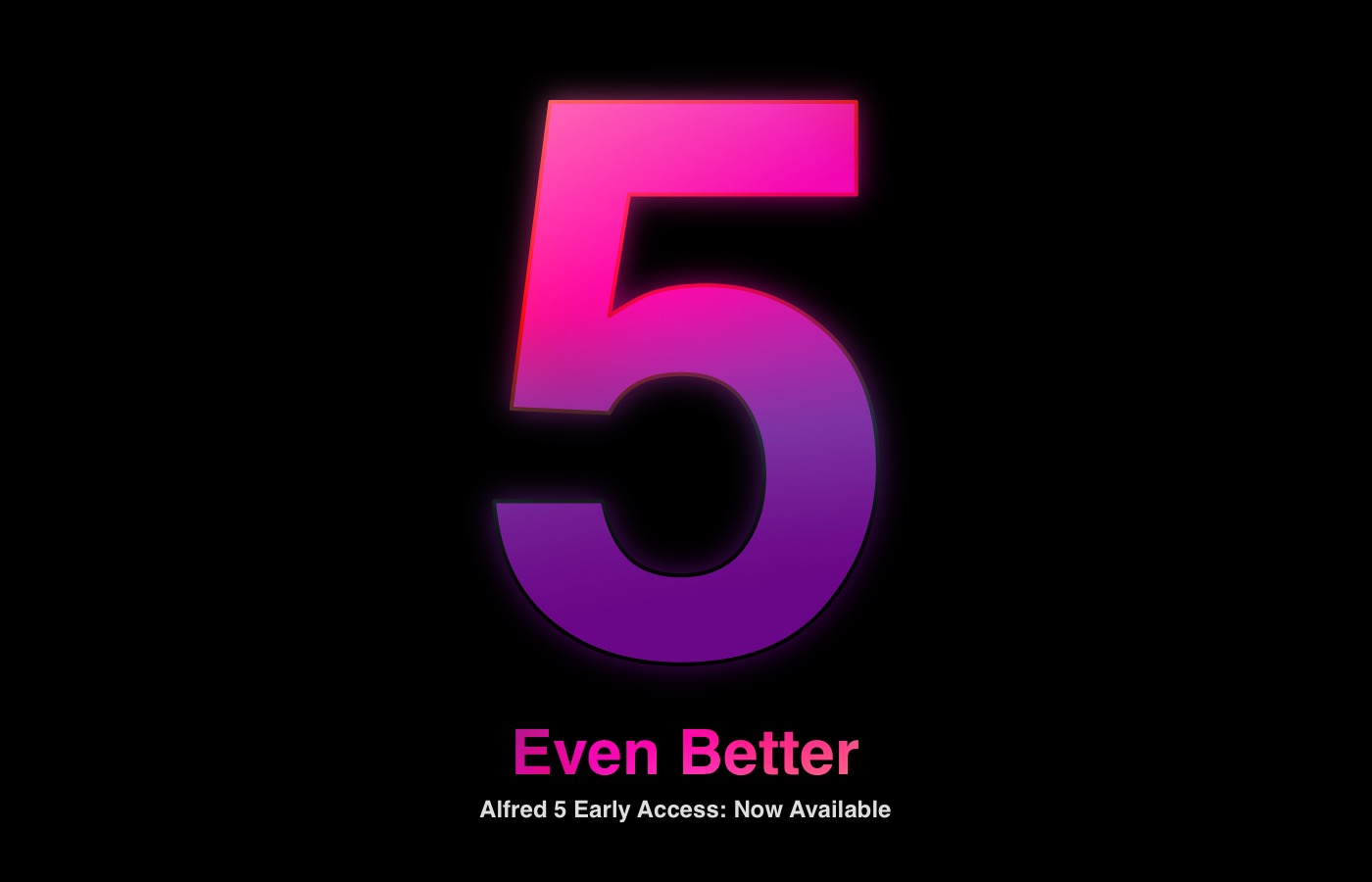
Earlier today, we announced that Alfred 5 is now available for those who'd like to take part in our Early Access.
Can't wait? Grab an Alfred 5 license and download the Early Access build here to get started right away!
Our closed beta group has been testing Alfred 5 for a few weeks now, and have reported great performance and stability, so there's no need to hesitate if you'd like to jump into the new features.
Take a look at the Early Access information for an FAQ on migrating your preferences and details on using the new features.
We'll be sharing more documentation on Alfred 5 features in the coming weeks. In the meantime, you can say hi on Twitter at @alfredapp and on the Alfred forum.
Over the past few months, we've added a new member to the Alfred team. Regulars on the Alfred forum will no doubt have already had a conversation with Vítor.
Vítor joined the Alfred forum over a decade ago, and quickly became a welcome presence, sharing his own workflows and helping others make their workflow ideas a reality. We've always had a close connection to our community, so his dedication didn't go unnoticed!
As such, it was a natural progression to choose to work together when the perfect projects arose over the past year. You may have already noticed that he's created the 1Password 8 integration workflow, amongst many of our first-party workflows.
Through the development of the Alfred 5 release, Vítor has been growing the early collection of Automation Tasks, which will allow experienced developers and non-coders alike to create workflows without a single line of code. He'll be in close communication with users, expanding the collection as new ideas arise.
As Alfred 5 grows and evolves, Vítor will also help build and maintain the planned Workflow Gallery, ensuring that the catalogue of workflows you can find there are top-notch and well organised.
We feel extremely fortunate to find a team member who is such a great fit, with complementary skills and the same ethos and respect we have for of our wonderful community. We can't wait to share all of these projects with you over the coming months.
Last week, we were finally able to announce that Alfred 5 is coming soon, after many months of intense creation and development. If you haven't seen it yet, here is a sneak peek at the new features!
We're offering a generous grace period for those who purchased recently; If you purchased in 2022 or are a Mega Supporter / Legendary Supporter, you'll receive a free upgrade to Alfred 5.
All Powerpack users who purchased before 2022 will be offered a discounted upgrade to Alfred 5, so that everyone can take advantage of the new features.
New to Alfred? If you don't yet have a Powerpack license, purchasing any Powerpack license today gives you an Alfred 4 license right away, and a free upgrade to Alfred 5 when it's ready later this summer.
We can't wait to share Alfred 5 with our fabulous community!
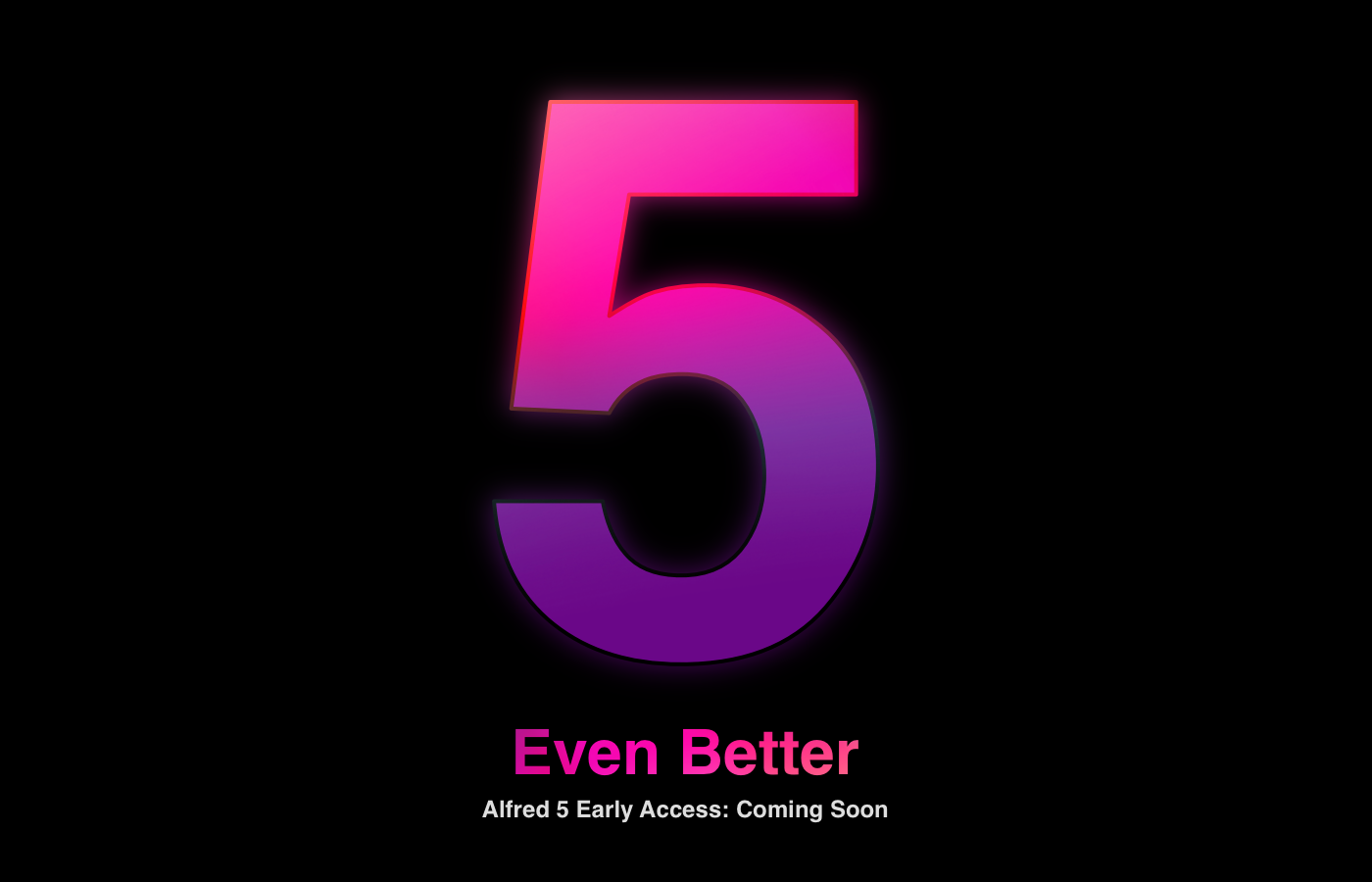
Take a look at the first sneak peek of the Alfred 5 features here!