4 Tips to Make The Most of Clipboard History
If you've used Alfred's Clipboard History feature, you'll no doubt agree that this Powerpack feature quickly becomes an integral part of working efficiently at your Mac. (If you haven't used it yet, what are you waiting for?)
With Clipboard History, you can copy text to the clipboard, cut a few sentences while writing, and never worry that they've disappeared completely! In this post, we've got a few tips to help you use clipboard history to its fullest.
1. Search the Clipboard History
When you pop up the Clipboard History viewer, you can browse the latest 50 entries by using the arrow keys to navigate through the list.
Alternatively, you can search through all stored history. Alfred stores entries for as long as you've specified in the Clipboard preferences, next to "Persist for"; You can choose from 24 hours, 7 days, 1 month or 3 months from the last time the clip was used.
To search, type part of the text you copied to narrow down the search to only relevant ones.
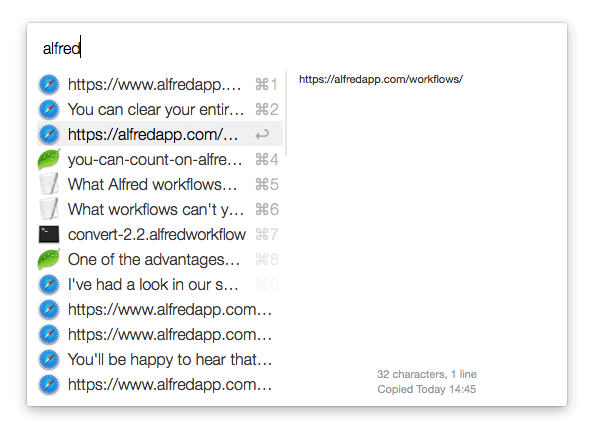
2. Paste as plain text
One of the advantages of Alfred's clipboard is that the content you've copied is stored as plain text, so when pasting from Alfred's Clipboard History, it will always match the style and format in the location you're pasting to.
You can speed up pasting your latest entry as plain text even further by skipping the step where you pop up Alfred's Clipboard History viewer and using a hotkey instead.
To achieve this, launch Alfred's Workflows preferences and click the bottom left + button and choose Templates > Clipboard > "Paste as plain text from hotkey".
Set a hotkey you like - I find Cmd + Shift + V is a memorable one - and leave the argument to "OS X Clipboard contents".
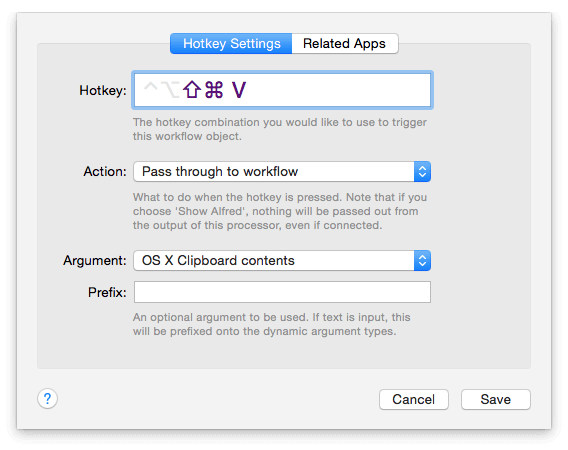
You'll then have a superbly simple way to paste the current clipboard content as plain text with a hotkey, without showing Alfred's Clipboard History viewer!
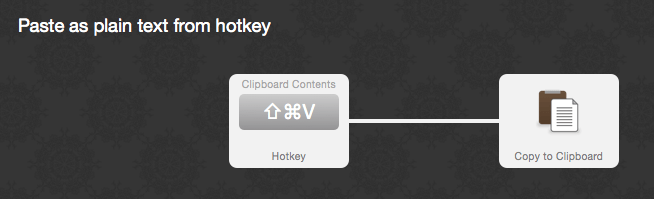
3. Clear your history
You can clear your clipboard history by typing "clear" in Alfred's main search box and choosing whether you want to erase the last 5 minutes, 15 minutes or all of Alfred's history.
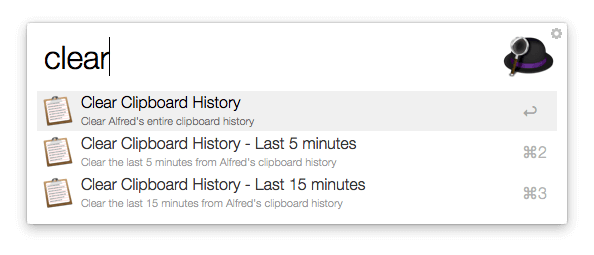
Alternatively, to clear a single clip manually, find it in the Clipboard viewer and press Function + Backspace to remove the item from your list.
4. Tell Alfred which apps to ignore
If you're using apps in which you copy sensitive information, such as passwords, you can tell Alfred to ignore any text copied in these applications. Open your Alfred preferences to Features > Clipboard and drag the apps into the "Ignore Apps" box.
By default, we include the built-in and most popular password applications.
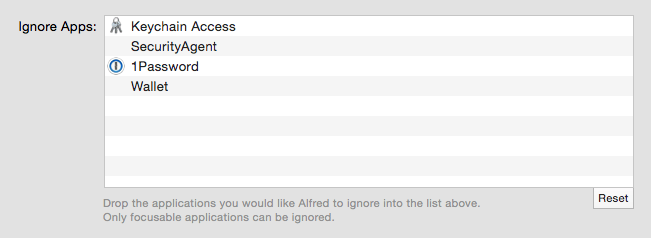
If you need help getting started with Alfred's Clipboard History, as well as the Snippets feature which allows you to save text clips in a more permanent way, take a look at the Clipboard Feature support page.

