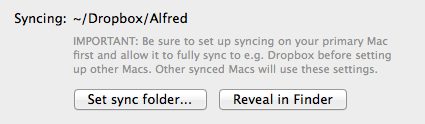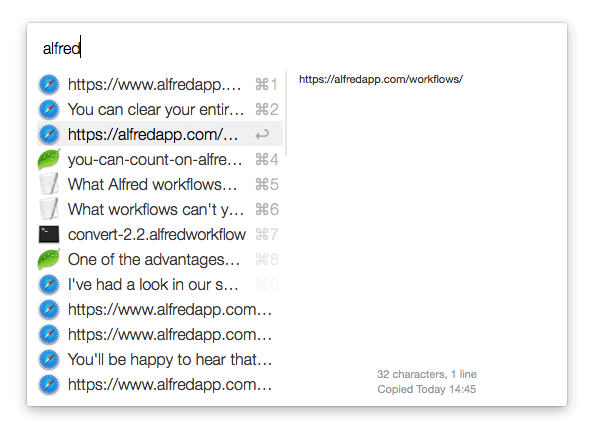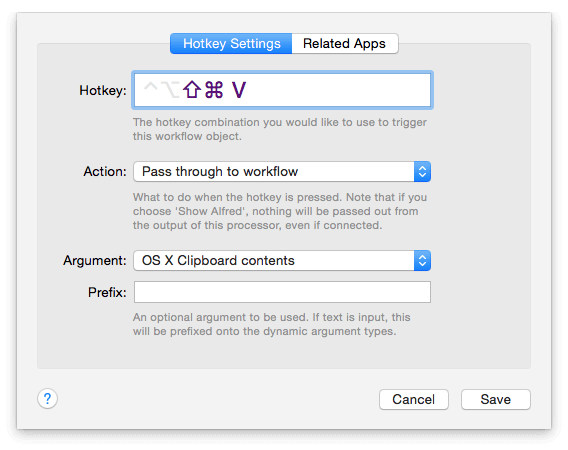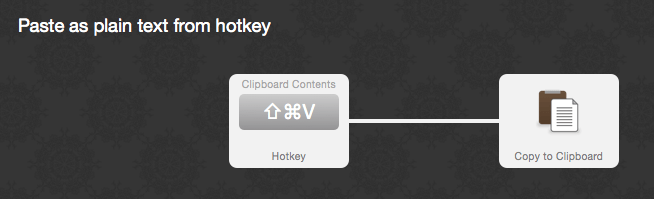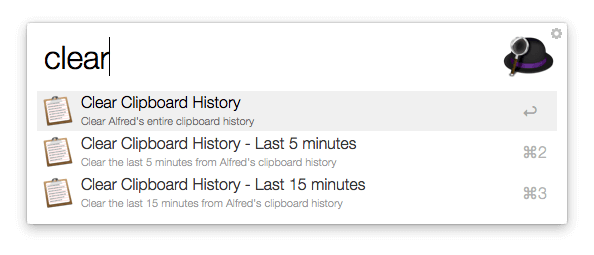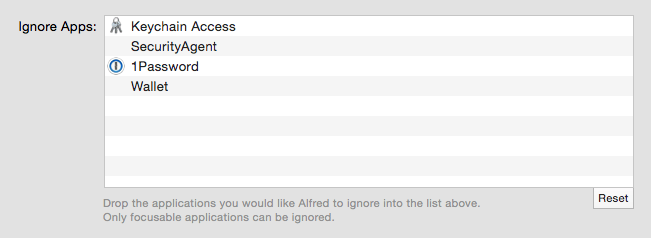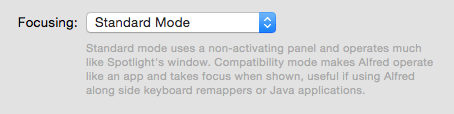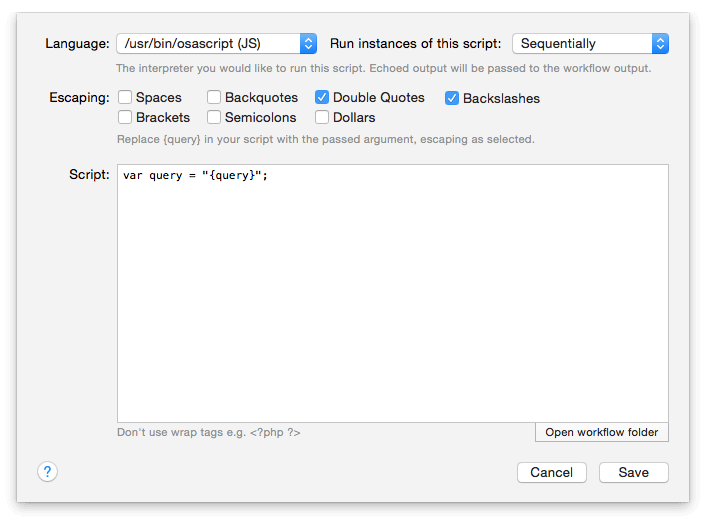Yesterday, Apple officially released El Capitan, the latest version of OS X. Before upgrading to a new OS, it's wise to back up as much of your data as possible, in case the unthinkable happens and you lose any data during the upgrade.
Powerpack users can use Alfred's syncing feature to back up their settings to Dropbox, or to any similar syncing service where your files are stored locally.
Syncing your settings keeps your carefully created preferences safe. Most importantly, it also allows you to stay in sync on more than one Mac; No need to re-download workflows, themes or re-write snippets, they're all conveniently synced between your Macs.
Setting up your first (or only) Mac
If you have more than one Mac, pick the Mac that has the most complete Alfred preferences you'd like to use.
You'll find the syncing settings in Alfred's Advanced preferences tab, in the bottom right.
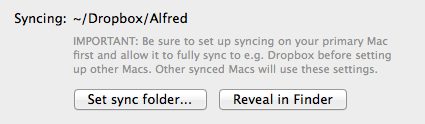
Choose a folder in Dropbox and Alfred will copy your Alfred.alfredpreferences package to it.
Let Dropbox sync Alfred's settings online fully, then proceed with your OS X upgrade with the confidence that your Alfred preferences are safe.
Locating your preferences (after upgrade or on your second Mac)
Once you've installed the latest OS X upgrade to your Mac, re-install Dropbox and let it sync fully from online.
Once Dropbox is up to date, launch Alfred's preferences to the Advanced tab and select the same folder location you set on your first Mac, which lets Alfred know these are the settings you want to use. From this point onwards, changes to your preferences will be shared between your two Macs.
Customising the preferences that are not synced
A few settings deliberately aren't synced, allowing you to customise them on each Mac. This means you'll need to set up a few preferences, including:
- Your main Alfred hotkey and default search scope
- Currently selected theme
- Clipboard History enabled checkbox
- Custom home folder location for File System navigation
- 1Password enabled checkbox and keychain location
Don't forget to take a look at our support site for help setting your Alfred hotkey to Cmd + Space or for a more detailed guide to syncing your Alfred preferences.
If you've used Alfred's Clipboard History feature, you'll no doubt agree that this Powerpack feature quickly becomes an integral part of working efficiently at your Mac. (If you haven't used it yet, what are you waiting for?)
With Clipboard History, you can copy text to the clipboard, cut a few sentences while writing, and never worry that they've disappeared completely! In this post, we've got a few tips to help you use clipboard history to its fullest.
1. Search the Clipboard History
When you pop up the Clipboard History viewer, you can browse the latest 50 entries by using the arrow keys to navigate through the list.
Alternatively, you can search through all stored history. Alfred stores entries for as long as you've specified in the Clipboard preferences, next to "Persist for"; You can choose from 24 hours, 7 days, 1 month or 3 months from the last time the clip was used.
To search, type part of the text you copied to narrow down the search to only relevant ones.
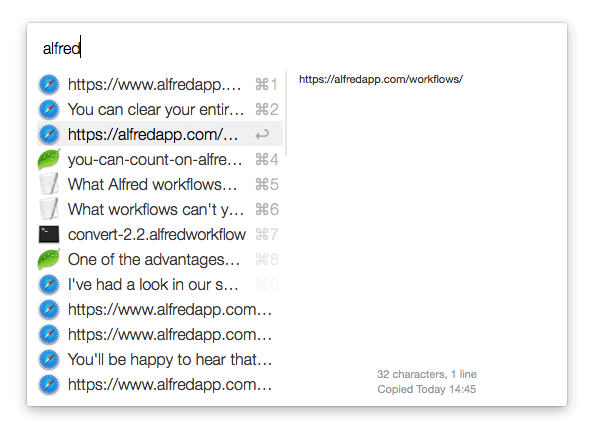
2. Paste as plain text
One of the advantages of Alfred's clipboard is that the content you've copied is stored as plain text, so when pasting from Alfred's Clipboard History, it will always match the style and format in the location you're pasting to.
You can speed up pasting your latest entry as plain text even further by skipping the step where you pop up Alfred's Clipboard History viewer and using a hotkey instead.
To achieve this, launch Alfred's Workflows preferences and click the bottom left + button and choose Templates > Clipboard > "Paste as plain text from hotkey".
Set a hotkey you like - I find Cmd + Shift + V is a memorable one - and leave the argument to "OS X Clipboard contents".
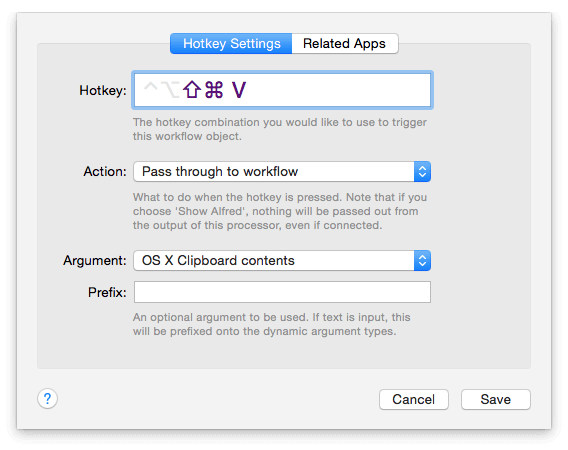
You'll then have a superbly simple way to paste the current clipboard content as plain text with a hotkey, without showing Alfred's Clipboard History viewer!
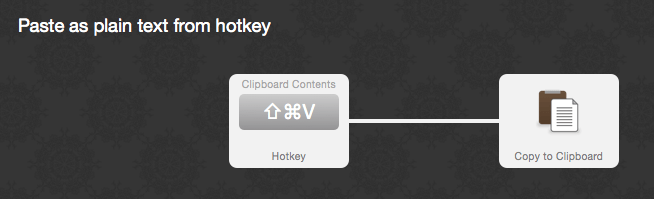
3. Clear your history
You can clear your clipboard history by typing "clear" in Alfred's main search box and choosing whether you want to erase the last 5 minutes, 15 minutes or all of Alfred's history.
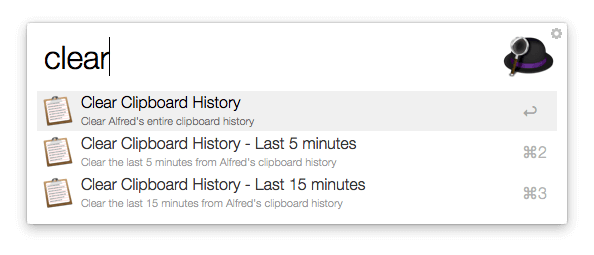
Alternatively, to clear a single clip manually, find it in the Clipboard viewer and press Function + Backspace to remove the item from your list.
4. Tell Alfred which apps to ignore
If you're using apps in which you copy sensitive information, such as passwords, you can tell Alfred to ignore any text copied in these applications. Open your Alfred preferences to Features > Clipboard and drag the apps into the "Ignore Apps" box.
By default, we include the built-in and most popular password applications.
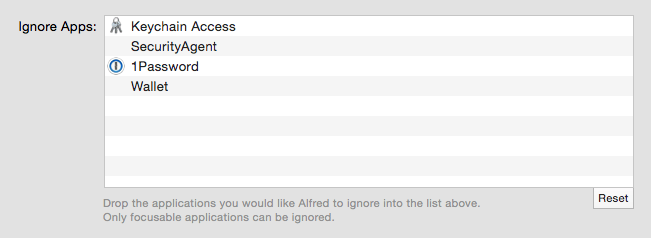
If you need help getting started with Alfred's Clipboard History, as well as the Snippets feature which allows you to save text clips in a more permanent way, take a look at the Clipboard Feature support page.
Today, we released Alfred 2.8, which includes improvements to a number of features, and groundwork to ensure a smooth transition to OS X 10.11 El Capitan.
You can grab the latest update from Alfred's Update preferences or by downloading it directly from alfredapp.com.
JavaScript available as a scripting language
JavaScript has been added as a scripting language within Alfred's workflows (on OS X 10.10+), giving more choice to developers who want to use JavaScript to run actions through a workflow.
Window focus improvement and Compatibility mode added
In Alfred 2.7.2, we improved Alfred's focusing behaviour, but this caused issues for a small number of users where Alfred wouldn't appear as expected when using the set hotkey.
This release resolves this issue, and adds a further level of control over the window focusing behaviour. What does this mean? By default, Alfred will be a non-activating panel and operate much like Spotlight's window - that is, without taking focus away from the app underneath. Choosing Compatibility mode from the Appearance options makes Alfred operate like an app and take focus when shown. This is useful if you use keyboard remappers or Java apps, but otherwise shouldn't be a default option you need to change.
Preparing for El Capitan
This release also includes some more improvements ahead of OS X 10.11 El Capitan, which is expected to be released soon.
You can take a look at the change log for the full list of changes in 2.8.
In this series, we are taking a look at how some users have adopted Alfred in their workplace. They'll give us a glimpse of how they use Alfred, how they stay productive and what it's like working for some of the companies we know and love.
Today, the Director of Product at Zendesk, Maxime Prades, shares with us how he automates everything with workflows.
Who are you? What keeps you busy with work and play?
My name is Maxime (@prades_maxime), I'm French, 27 years old and I'm the Director of Product at Zendesk (@zendesk). I currently live in San Francisco.

How long have you been using Alfred?
I've been using Alfred for about 5 years now I believe, I use it everyday, and have been carrying over shortcuts and workflows for years.
What aspects of Alfred make your workday easier, smoother or more productive?
Alfred has become an integrated part of my daily workflow. I do basic things with Alfred like locking my screen, emptying the trash and restarting my computer. I do those things with Alfred so much that I would have to think for a second where the option natively lives in Mac OS X today.
Since workflows were added to the Alfred 2 Powerpack features about 2 years ago, I've started using it much more for more complex use cases. For instance, I built a few workflows around my job specifically, shortcuts to go directly to our CRM by typing someone's name or workflows to create tickets easily or even get the number of tickets I would have in a view or a queue.
The best thing about a tool like Alfred is the open platform, the fact that you can build your own private workflows super easily with basic coding knowledge, simple dynamic values are accessible to anyone without a CS degree and that's a game changer.
I built so many of my workflows, I asked friends to help build workflows when they got too complex and now every time something can be done with a few keystrokes, I immediately think of putting it into Alfred.
The thing that seals the deal for me to use Alfred is how easy and integrated it is, in a press of a key combination you can immediately get access to virtually unlimited amount of commands and queries, all without having to click somewhere. That saves a lot of click, which when your job is to sit in front of a screen all day is priceless.
Are there workflows you’ve created or imported that you’d suggest/recommend?
Alfred has tons of workflows public on the internet, my personal favorites are obviously the Zendesk workflow, the Audio Device by mikegrb, the GitHub Commands by Gregor Harlan and Should I watch this movie by Andrew Pepperrell.
What’s the first feature you show off when you introduce a friend or colleague to Alfred?
Typically, the Zendesk workflow if it's a colleague from Zendesk, but when it's a friend I'd go for the Google Translate, Evernote, Skype or Twitter workflows. Things that people can immediately see themselves using.
Are there other productivity tools that you find indispensable in your daily life you’d like to share?
Yes there are 2 tools that go everywhere with me on my Mac. First of all 1Password, the infamous password keeper; I have over 407 passwords and I know none of them. And secondly, CloudApp that I use more than a dozen times a day to share anything from screenshots to files.
Thank you for sharing your favourite workflows and productivity tips, Maxime!
We've popped a new pre-release out today to make a few improvements on last week's 2.7.2 release.
Improving reliability of non-activating window focus
This pre-release is primarily intended to improve reliability of the new non-activating window focus in Alfred introduced in 2.7.2, as a small number of users seemed to encounter an issue where Alfred wouldn't appear as expected when using the set hotkey.
Compatibility mode
As a side-effect of the window focus changes in 2.7.2, an even smaller number of users who use Java applications (e.g. IntelliJ) were encountering odd Java-related behaviour when trying to paste from Alfred's clipboard history - a Java caching issue which affects all OS X clipboard managers. To alleviate this, we've added a Compatibility mode, allowing Alfred to act like an app (as opposed to a non-activating panel) and take focus when in use.
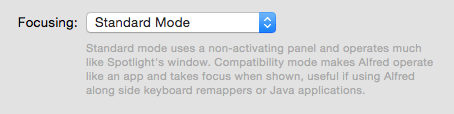
This may also help if you use keyboard remapping tools, such as Karabiner. However, the Karabiner developer has already updated the latest beta to support the new activating style of Alfred 2.7.2.
You can choose Compatibility mode in Alfred's Appearance > Options preferences.
JavaScript language for workflow scripts
As a little addition for our workflow developers, Andrew has added JavaScript as a language option for workflow scripts.
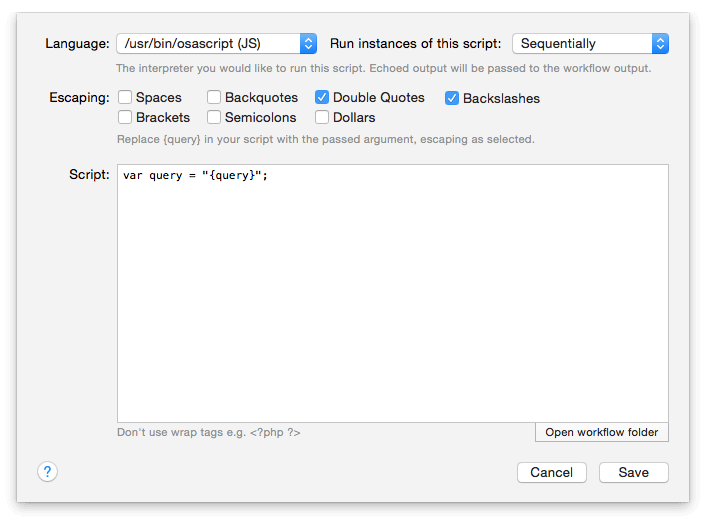
Note that if you use this JavaScript option, your workflow will only be compatible with Yosemite and above. Also, as this is a brand new addition, please let us know your experiences with it.
Should I update?
As most users are not affected by this, there's no need to update to the pre-release if your hotkeys are working normally.
If this issue affects you or you'd like to play with the new JavaScript language option, launch Alfred's preferences to the Update tab. At the bottom, choose "pre-releases" from the dropdown and download the 2.7.3 pre-release.